
时间:2020-09-16 15:33:24 来源:www.win10xitong.com 作者:win10
现在电脑的使用率越来越频繁,用得越多,系统出现在问题的情况就越多,像今天就有网友遇到了win10系统使用Excel打开CSV文件的问题,如果是新手遇到这个情况的话不太容易解决,会走很多弯路。如果你不想找其他人来帮忙,我们只需要参考这个操作方法:1、新建Excel;2、在打开的Excel,点击Excel左上角----》打开就很轻松愉快的把这个问题搞定了。下面就是处理win10系统使用Excel打开CSV文件问题的具体的完全解决举措。
1、新建Excel;

2、在打开的Excel,点击Excel左上角----》打开;
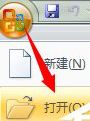
3、找到CSV所在文件目录,并且设置 打开文件为:所有文件。找到并打开CSV文件;
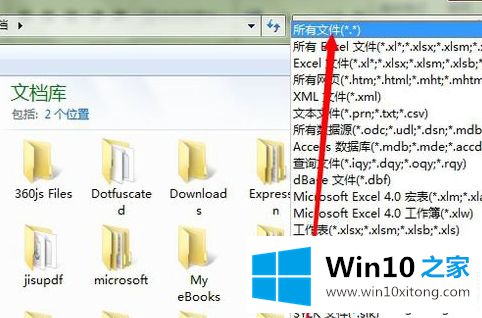
二、设置Excel识别分隔格式
1、选中CSV文件后。如图所示:打开文本导入向导。选择 分隔符号;
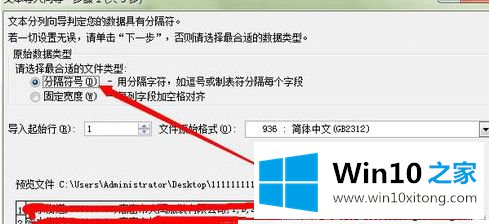
2、选择分割符号为 逗号(如果第一步中分隔符号为其他,在这里一步要选择其他的情况);
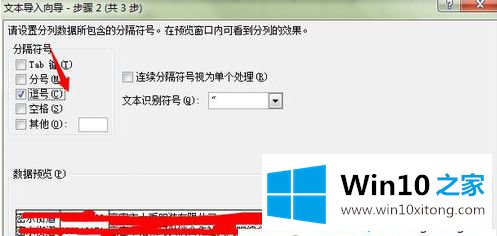
3、选择每列的数据类型。 点击一列后,可以选择列数据格式。如果某一列是 时间列:可以择 日期。如果没有特殊设置可以直接使用默认的常规。之后点击下一步;
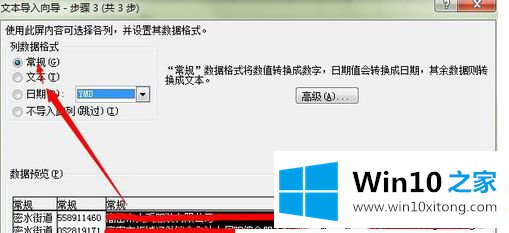
4、点击完成之后。就可以看到Excel已经按照逗号分隔,将数据按列进行分离了;
win10系统使用Excel打开CSV文件的方法分享到这里了,如果你发现电脑中还存在一些陌生文件,你可以先判断能不能删除,不能删除,可以找到对应打开文件的软件。
上面的教程结合了截图给大家详细的说了win10系统使用Excel打开CSV文件的完全解决举措,这篇文章应该会帮助大家解决这个问题,同时希望大家多多支持本站。