
时间:2020-09-27 08:02:27 来源:www.win10xitong.com 作者:win10
时不时的都会有网友来问小编win10家庭版强制更新怎么关闭的问题的解决方法,今天小编就再来解答一次。我们发现还是有很多用户会碰到win10家庭版强制更新怎么关闭的情况。如果你不想找专业的人士来解决win10家庭版强制更新怎么关闭的问题,小编今天解决的方法是这样:1、组合键win+r打开“运行”。2、在运行窗口中输入命令“services.msc”,点击“确定&rdquo就可以很轻松的处理了。刚才说得方法是一个概括,不是很全面,如果你没有看懂,那我们下面就详细的带来win10家庭版强制更新怎么关闭的详尽处理手段。
1、组合键win+r打开“运行”。

2、在运行窗口中输入命令“services.msc”,点击“确定”。
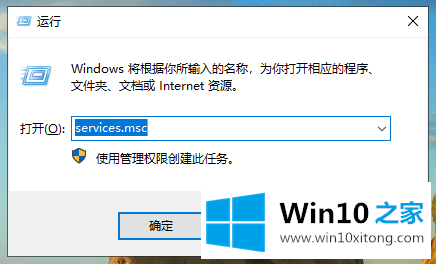
3、在打开的服务窗口中,找到Windows Update服务,双击打开该服务的属性。
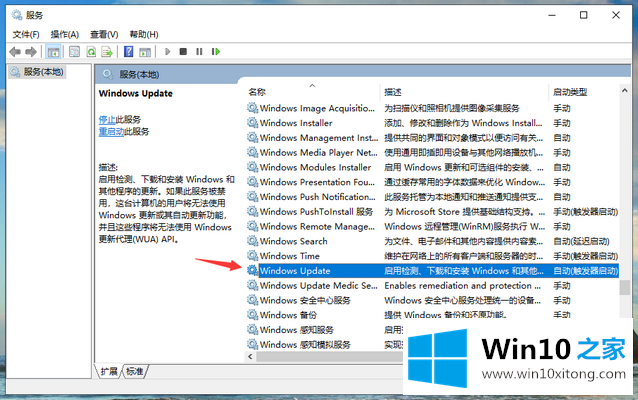
4、在Windows Update的属性窗口中,将启动类型设置为“禁用”。
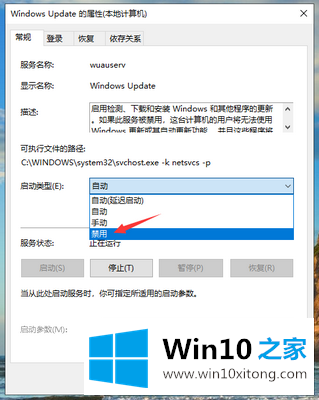
5、接着点击下方的“停止”按钮。
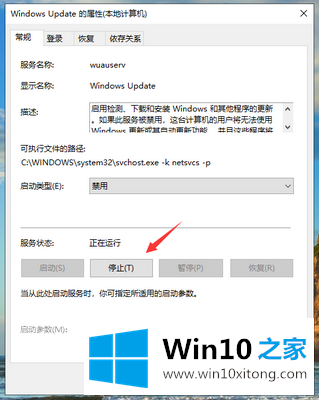
6、最后切换到恢复选项卡,将“第一次失败”的反应设置为“无操作”。
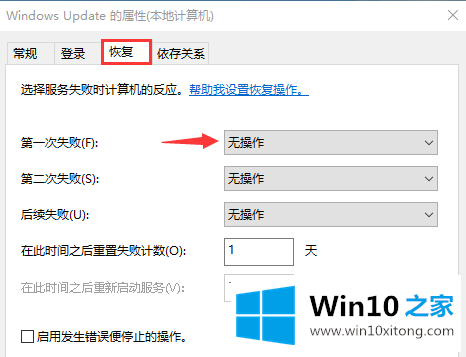
设置完成后,点击确定保存更改,这样就能将win10家庭版的自动更新关闭掉了。
许多朋友都遇到了win10家庭版强制更新怎么关闭的问题,只需要按照上面小编说的方法去做,就可以解决,今天的内容到这里就结束了,要是你对这个问题还有疑问,欢迎给本站留言,我们将继续协助你处理这个问题。