
时间:2020-10-01 08:04:45 来源:www.win10xitong.com 作者:win10
Win10 th2正式版怎么使用虚拟桌面功能的问题我们在前几期教程也说过,要是你的电脑技术没有达到一定的水平,可能就不能解决这个Win10 th2正式版怎么使用虚拟桌面功能的情况。如果你想靠自己解决Win10 th2正式版怎么使用虚拟桌面功能的问题但是又不知道该怎么办,小编直接给出操作步骤:1、鼠标点击Win10 Th2桌面下方的长方形图标。2、如果没有此图标,可以鼠标右键任务栏,把【显示任务视图按钮】打勾即可,这样这个问题就解决啦!我们下面一起来看看更详细的Win10 th2正式版怎么使用虚拟桌面功能的具体操作举措。
1、鼠标点击Win10 Th2桌面下方的长方形图标。

2、如果没有此图标,可以鼠标右键任务栏,把【显示任务视图按钮】打勾。
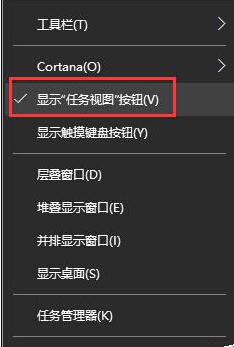
3、进入虚拟桌面添加管理界面,在该界面上的整个桌面和程序窗口会以略缩图方式呈现,然后用户可以点击右下方“新建桌面”以添加虚拟桌面。

4、另外也可以使用快捷键win+Tab快速进入虚拟桌面添加管理界面。

5、这样我们可以把工作的软件在桌面1打开,把娱乐的软件在桌面2打开,实现工作娱乐互不干扰!而且还有保护隐私的功能哦!真的是win10一个相当赞的新功能!

友情提醒:另外需要注意的是,在桌面1删除快捷方式在桌面2也会删除哦,所以文件不能乱删除!
以上内容就是今天的全部教程了,Win10 th2正式版怎么使用虚拟桌面功能的具体操作举措就给大家说到这里了。本站还会每天发布很多关于windows系统的相关教程,同时也提供系统下载,请多多关注。