
时间:2020-10-01 20:07:18 来源:www.win10xitong.com 作者:win10
有部分网友告诉小编Win10系统优化后麦克风没声音怎么设置的情况他不知道怎么办,确实这个Win10系统优化后麦克风没声音怎么设置的问题对于很多用户来说比较少见,遇到了就不知道如何解决。那有没有办法可以解决Win10系统优化后麦克风没声音怎么设置的问题呢?其实方法很简单,大家跟着小编的步伐操作:1、打开控制面板;2、选择“声音&rdquo就轻轻松松的搞定了。今天小编就来给大家详细的说一说关于Win10系统优化后麦克风没声音怎么设置的完全操作法子。
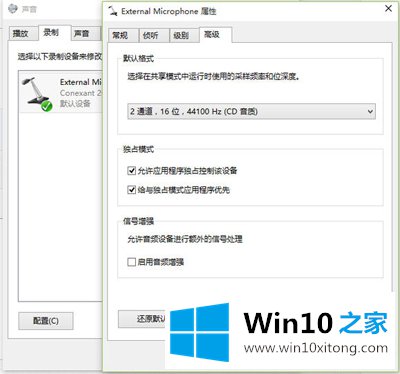
扬声器
Win10系统优化后麦克风没声音的原因:
Win10系统的麦克风本来使用正常,用360安全卫士优化系统以后,突然就没有声音了。在360中还原初始设置也不能解决这个问题。应该是360修改了麦克风的某些设置,只要把这些设置手动修改回来就可以了。
Win10系统优化后麦克风没声音的原因解决方法如下:
1、打开控制面板;
2、选择“声音”;
3、选择“播放”;
4、点击“扬声器”;
5、右键“属性”;
6、选择“高级”;
7、更改为16位 录音室音质。
有一些优化软件可能会判定麦克风是Win10中用得比较少的设备,在优化的时候会关闭掉麦克风,或者有意调低了麦克风的录音效果。等你要使用麦克风的时候就会出现文中提到的问题了。
关于Win10系统优化后麦克风没声音怎么设置的完全操作法子就给大家说到这里了,还没有学会的网友可以再多阅读几次上面的内容,按照方法一步一步的做,就可以解决的。最后希望多多支持本站。