
时间:2020-10-03 01:19:32 来源:www.win10xitong.com 作者:win10
Win10 Mobile键盘输入技巧11则的情况不知道网友们是不是今天也发现了,今天这个问题导致小编琢磨了很久,根据大数据分析,确实有很多用户都会面对Win10 Mobile键盘输入技巧11则的情况。要是你同样也被Win10 Mobile键盘输入技巧11则的问题所困扰,可以一步步的采取下面这个流程:1、连续敲击两次空格键结束一句2、滑动输入数字或符号即可很简单的搞定了。接下来我们就和小编一起来看看Win10 Mobile键盘输入技巧11则到底该怎么处理的具体操作方式。
1、连续敲击两次空格键结束一句
这个技巧其实是针对英文输入的,当你写完一句话的时候,连续敲击两次空格键可以自动在句尾添加句号以及一个空格,表示一句话已经结束。当然你也可以按一下旁边的句号再按一下空格,但无疑连续按两下空格更方便一些。
2、滑动输入数字或符号
一般我们输入数字或符号时,会先按一下键盘左下角的符号按键切换到符号输入,输入完后还要切换回去。其实你可以按住符号按键然后滑动选择你需要输入的数字或符号,键盘会给出当前选项的提示,输入完成之后会自动切换到之前的面板。
3、滑动输入常用标点符号
滑动输入同样适用于标点符号输入。比如当你长按句号按键弹出标点符号选择提示时,可以直接左右滑动选择要输入的标点符号。
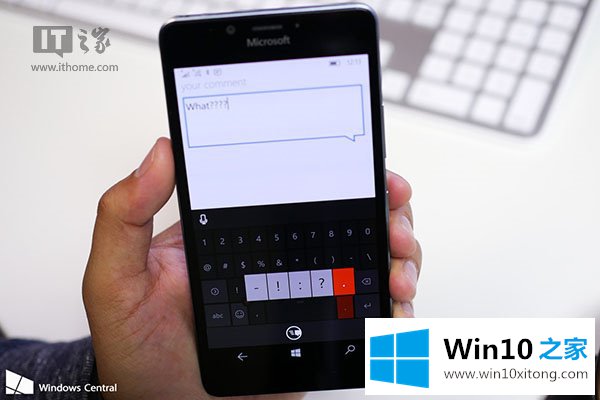
4、滑动输入.org、.edu或. net等网址后缀
在需要输入网址的地方,比如Edge浏览器地址栏中,会自动调用带.com按键的键盘。长按此键会弹出常用网址后缀选项,此时可滑动选择输入。
5、长按Shift键锁定大小写状态
如果你需要输入一长串大写字母怎么办?按一下上档键(向上的箭头,即Shift)默认只会让接下来的第一个字母为大写。此时你可以长按上档键锁定键盘的大小写状态。
6、使用精确定位杆
Win10Mobile键盘自带了精确定位杆,不要忽视它的存在,你可以使用它来精确定位光标的位置,以便输入中间丢失的字符内容。
7、将词汇添加到建议列表
Windows10Mobile键盘在你输入内容时会在键盘上方给出建议词汇,如果某一个词是你常用的但并没有出现在建议列表中,可以自行添加。在邮件或OneNote应用中输入这个词汇,将光标定位到这个词汇的最前面,点击键盘上方的加号就可以将其添加到建议列表中。
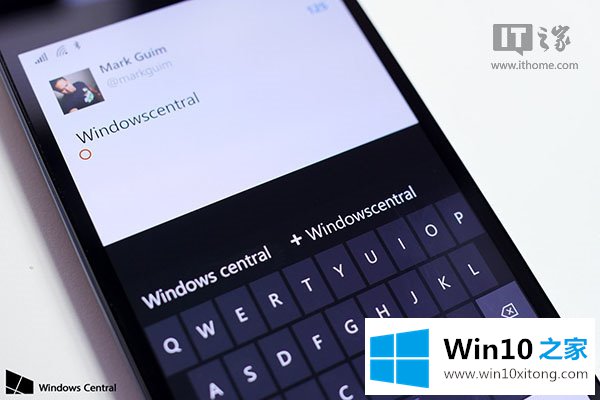
8、将键盘挪到左侧或右侧
对于经常使用一只手打字的朋友,将键盘移动到屏幕一侧似乎会更加方便。长按键盘上的&123按键,然后选择键盘图标,在弹出的选项中会有将键盘移动的一侧的选项。这个功能似乎只有在5英寸以上设备中才会有。
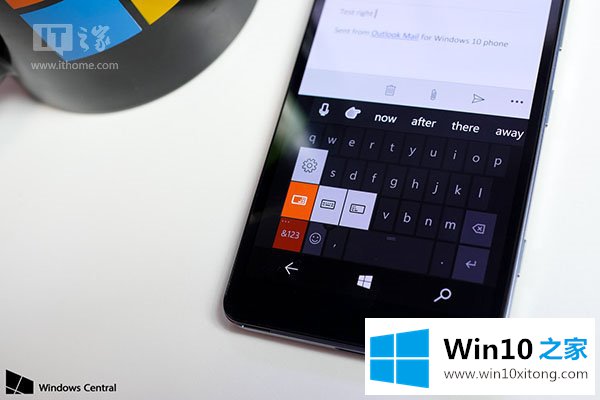
9、将键盘向上或向下移动
键盘并不是只能出现在屏幕底部,你可以长按空格键然后将其向上或向下拖动。这个功能同样似乎只适用于5英寸以上设备。
10、滑动切换键盘
我们可以通过长按&123按键来切换和添加新的键盘,比较快速的键盘切换方法是左右滑动空格按键。

11、使用语音输入
在不打扰其他人的情况下,语音输入效率比手动打字要快一些。按键盘上方的话筒按钮尝试一下语音输入吧。
对于Win10 Mobile键盘输入技巧11则的问题大家是不是根据小编在上文提供的方法步骤完美的解决了呢?要是顺利的帮助你把这个Win10 Mobile键盘输入技巧11则的问题处理好了,希望你继续支持本站,如果有什么意见,可以给小编留言,谢谢大家。