
时间:2020-10-10 12:34:59 来源:www.win10xitong.com 作者:win10
今天又有一名朋友来问小编一个问题,就是win10系统删除文件不提示确认的情况该怎么解决,win10系统删除文件不提示确认这样的情况还真的把很多电脑高手都为难住了,我们自己来学着处理win10系统删除文件不提示确认的问题,也不是不可以,只需要进行以下的简单设置:1、首先在桌面上显示回收站图标,如果桌面上已经有回收站图标了,请直接跳到步骤4。右键桌面选择个性化。2、先选择窗口左侧的"主题",然后在右侧打开"桌面图标设置"即可很快速的解决了。下面就由小编给大家带来win10系统删除文件不提示确认的详尽处理举措。
win10系统删除文件不提示确认怎么办
1、首先在桌面上显示回收站图标,如果桌面上已经有回收站图标了,请直接跳到步骤4。右键桌面选择个性化。
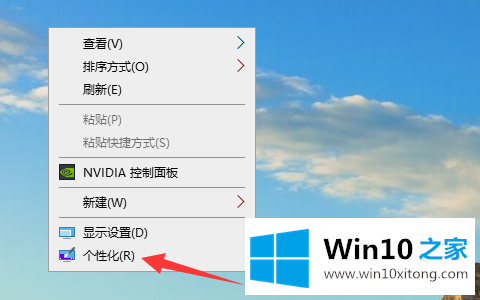
2、先选择窗口左侧的"主题",然后在右侧打开"桌面图标设置"。
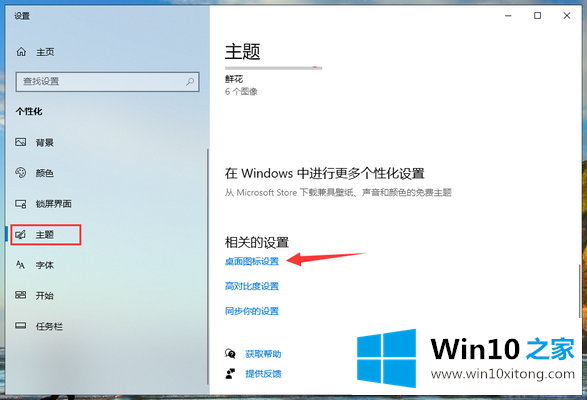
3、将"回收站"勾选,然后点击确定保存,这样桌面上就会显示回收站图标了。
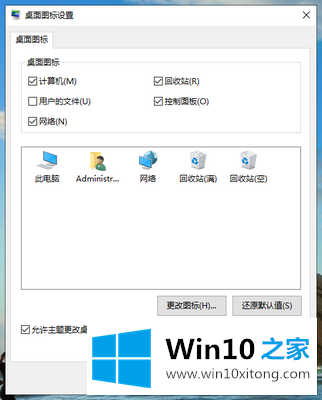
4、鼠标右键回收站图标,选择属性。
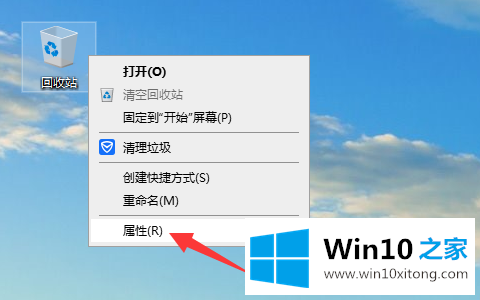
5、将"显示删除确认对话框"勾选上,点击确定保存,这样在删除文件的时候系统就会弹出确认对话框了。
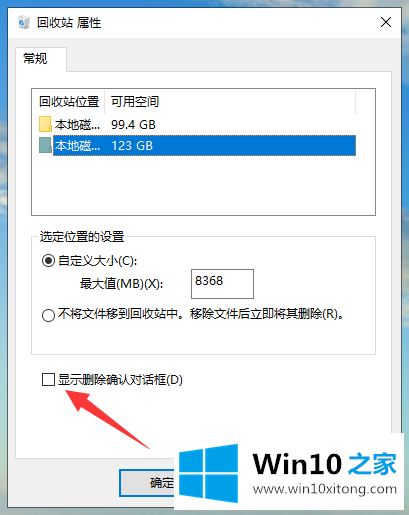
通过上述操作,我们就能恢复删除文件时的确认对话框了。
上边的方法教程就是有关win10系统删除文件不提示确认的详尽处理举措,如果你需要重装系统或者下载系统,本站也是你的好选择。