
时间:2020-10-11 04:41:32 来源:www.win10xitong.com 作者:win10
有一些网友来告诉小编说win10系统共享文件映射图文教程的情况今天他突然就出现了,这个win10系统共享文件映射图文教程问题还难到了一些平时很懂win10的网友,要是你想自己解决而不想找专业人士来解决的话,完全可以按照小编的这个方法:1、在员工电脑桌面找到此电脑并双击打开。2、在打开的窗口左上角找到并点击计算机,在弹出的菜单中找到并点击映射网络驱动器就很快的解决了。小编下面给大家带来更详细的win10系统共享文件映射图文教程的操作要领。
具体方法如下:
1、在员工电脑桌面找到此电脑并双击打开。

2、在打开的窗口左上角找到并点击计算机,在弹出的菜单中找到并点击映射网络驱动器。
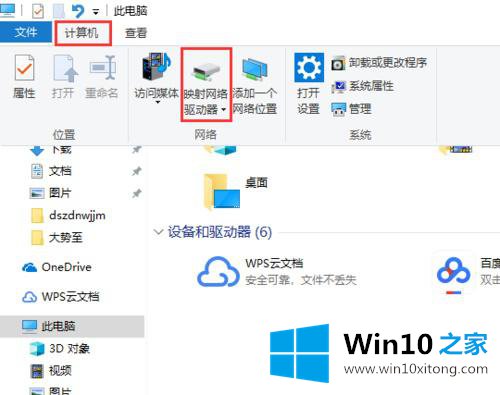
3、在弹出的窗口中的驱动器中选择此盘符的符号,然后在文件夹中输入共享文件服务器地址如:\\192.168.1.105,最后点击完成。
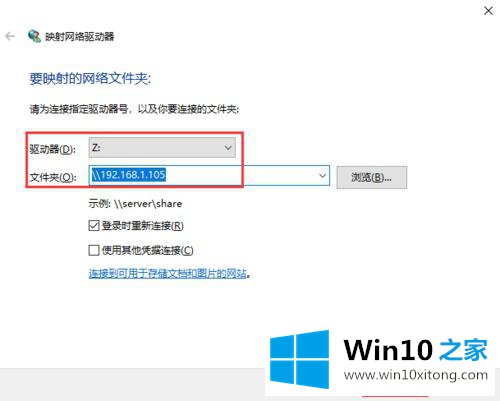
4、在弹出的窗口中输入访问的用户名和密码,最后点击登录即可。
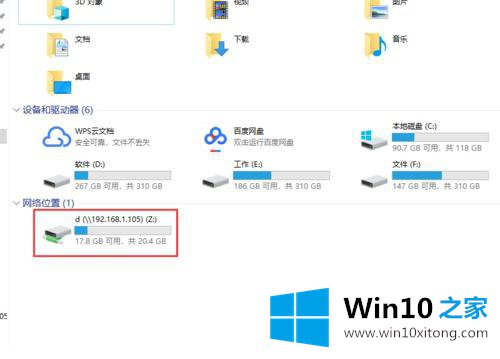
5、需要使用共享文件时直接双击打开即可。
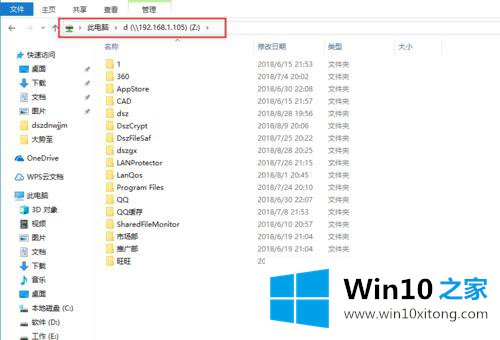
6、现在很多中大型企业网络层次非常多,拥有多个网段,跨网段实现访问相同的共享文件服务器是挺复杂的,需要提前在三层交换机中设置好net,除了这种复杂的方法之外,还可以通过共享文件管理系统来直接连通,下面来说明下具体的方法。7百度大势至局域网共享文件管理系统,在其官网下载,下载完成后解压,在解压的文件中找到并双击SharedFileMonitor_V14.0.exe安装到共享文件服务器。
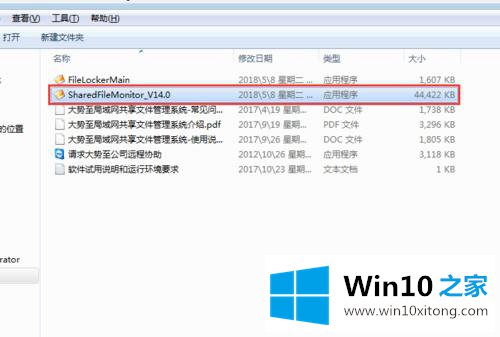
8、待安装完成后,返回电脑桌面找到名称为大势至局域网共享文件管理系统的快捷方式,双击打开,在弹出的窗口中根据提示输入账号和密码,然后点击确定登入。
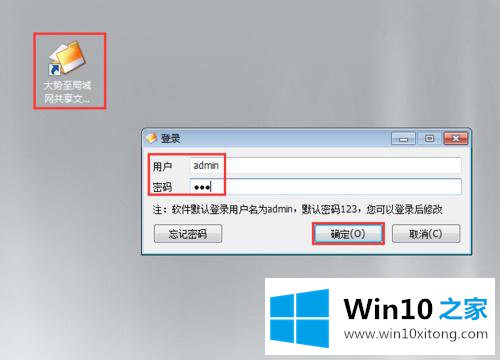
9、在打开的主界面左上角点击启动保护,在弹出的窗口中点击安装,待安装完成后最后点击确定即可。
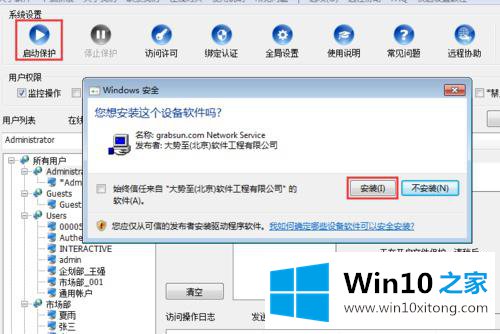
10、在每台员工电脑上安装步骤7中解压文件中的FileLockerMain.exe,双击即可自动安装,待安装完成后会自动隐藏运行到系统后台。
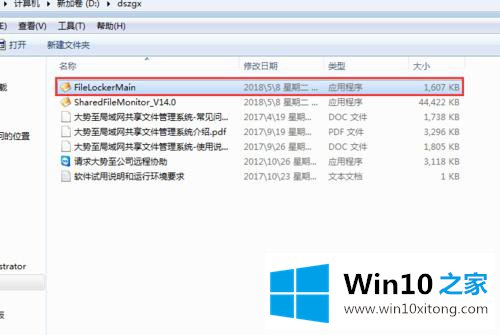
11、在电脑桌面使用快捷方式唤出登录界面,在弹出的窗口中根据提示输入密码,然后点击确定登入。
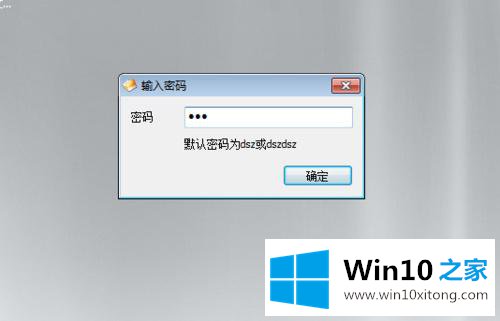
12、在弹出的窗口中根据提示输入共享文件服务器的IP地址,然后点击保存即可连接上,这时再按照上述步骤操作也可成功映射共享文件夹。
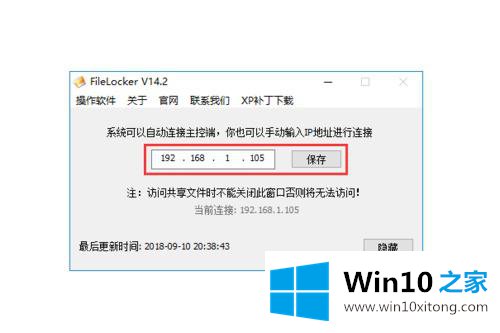
13、当然该局域网共享文件管理系统帮助访问共享文件夹只是基础功能,还可以通过他对共享文件进行各项权限控制,比如允许读取但是不能复制删除共享文件,允许读取修改写入文件但是不能复制打印等等。
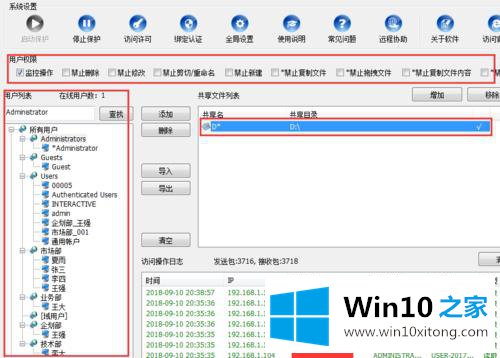
14、该系统还能监控所有访客的行为并记录成日志,从访问IP、MAC、机器名等能够实名找到是哪位员工进行的操作,方便后期故障或者文件丢失溯源解决。

对大家造成困扰的win10系统共享文件映射图文教程问题是不是根据本文提供的方法得以解决了呢?你学会了吗?如果还没有解决这个问题,欢迎留言给本站。