
时间:2020-10-14 16:40:21 来源:www.win10xitong.com 作者:win10
总是看见有些用户遇到了win10笔记本设置待机快捷键问题后就手足无措,说真的,可能一些系统高手在遇到win10笔记本设置待机快捷键的时候都不知道怎么弄。要是你想自己学习一下解决win10笔记本设置待机快捷键的方法,可以尝试以下小编的办法:1、单击鼠标右键 -- 新建 -- 文本文档,然后打开新建文本文档 ;2、打开新建文本文档,将下面代码复制进入就很轻易的把这个问题解决了。win10笔记本设置待机快捷键的问题到底该怎么弄,我们下面一起就起来看看它的具体操作手段。
1、单击鼠标右键 -- 新建 -- 文本文档,然后打开新建文本文档 ;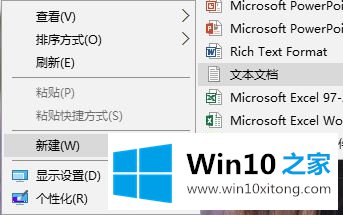 2、打开新建文本文档,将下面代码复制进入:Dim WSHShellSet WSHShell=WScript.CreateObject("WScript.Shell")WSHShell.Run "Rundll32.exe user32.dll,LockWorkStation", 03、点击 文件 -- 另存为 ,如图:
2、打开新建文本文档,将下面代码复制进入:Dim WSHShellSet WSHShell=WScript.CreateObject("WScript.Shell")WSHShell.Run "Rundll32.exe user32.dll,LockWorkStation", 03、点击 文件 -- 另存为 ,如图: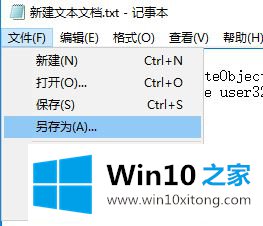 4、在另存为界面将保存目录设置为 非【桌面】位置,如C盘、D盘都可以,将【保存类型】修改为【所有文件】,将文件名修改为 一键待机.vbs ,然后点击【保存】如图:
4、在另存为界面将保存目录设置为 非【桌面】位置,如C盘、D盘都可以,将【保存类型】修改为【所有文件】,将文件名修改为 一键待机.vbs ,然后点击【保存】如图: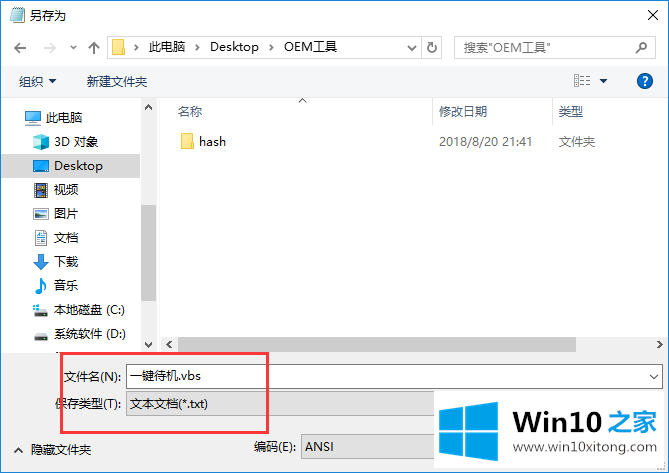 5、找到 之前保存的 一键待机.vbs 单击右键,选择 发送到 -- 桌面快捷方式;
5、找到 之前保存的 一键待机.vbs 单击右键,选择 发送到 -- 桌面快捷方式;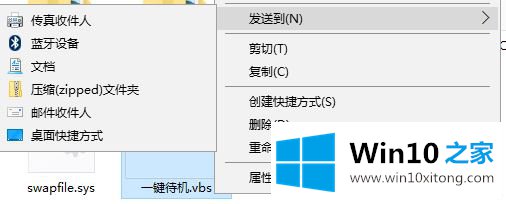
 7、在属性界面 快捷方式 一栏, 点击【快捷键】框,然后按下需要设置的待机快捷键 ,设置完成后点击确定即可,如图:
7、在属性界面 快捷方式 一栏, 点击【快捷键】框,然后按下需要设置的待机快捷键 ,设置完成后点击确定即可,如图: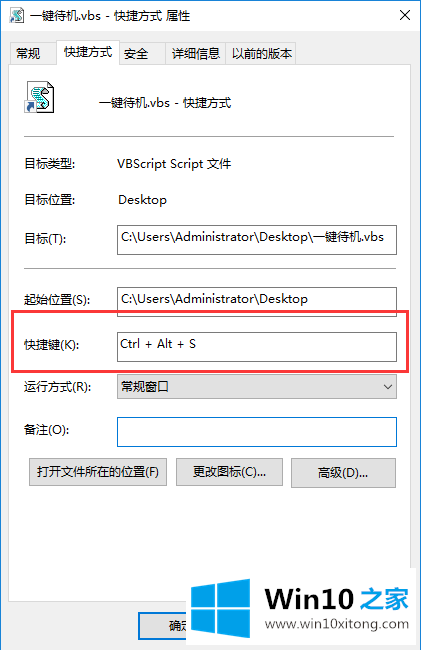
有关win10笔记本设置待机快捷键怎么解决的方法就是以上全部的内容了,如果你还有疑问,欢迎给本站留言。