
时间:2020-10-20 20:53:31 来源:www.win10xitong.com 作者:win10
我们不管是办公,还是娱乐,大部分用户都是用的是win10系统,如今有一位用户遇到了win10系统如何解锁pdf加密文档进行编辑的问题,我们经过一些访问发现其实很多用户都遇到了win10系统如何解锁pdf加密文档进行编辑的问题,我们需要怎么办呢?在查阅了很多资料后,小编整理了方法步骤:1、打开win10系统中的PDF文件显示已加密。(有的显示secured)那么这些被加密码的pdf文件该怎么编辑呢?2、我们可以借助第三方软件Foxit editor。(没有安装的可以百度搜索下载)打开这个软件,点击菜单中的【文件】,下拉项中选择【打开】,选择想要编辑的pdf文件就很轻易的把这个问题解决了。怎么样,是不是感觉很容易?如果你还不是很明白,那接下来就由小编再次说说win10系统如何解锁pdf加密文档进行编辑的解决方式方法。
win10系统加密的pdf文件怎么编辑:
第一步:打开win10系统中的PDF文件显示已加密。(有的显示secured)那么这些被加密码的pdf文件该怎么编辑呢?

第二步:我们可以借助第三方软件Foxit editor。(没有安装的可以百度搜索下载)打开这个软件,点击菜单中的【文件】,下拉项中选择【打开】,选择想要编辑的pdf文件。

第三步:打开想要编辑的pdf文件后,点击菜单栏中的【文档】,下接项中选择【导出页面】。
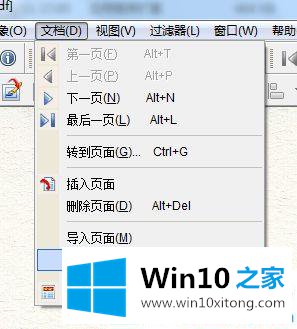
第四步:下图所示导出页面, 点击旁边的文件夹图标,选择保存文件的位置。
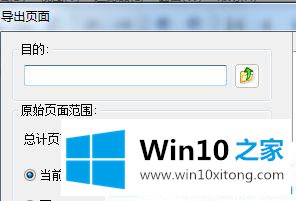
第五步:接着点击选择【页面】。
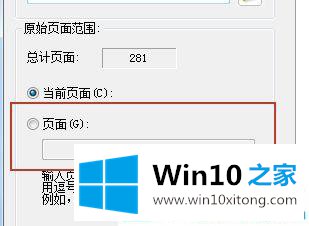
第六步:比如本例中是218页,在页面的文本框中输入1-281,确定导出文档。
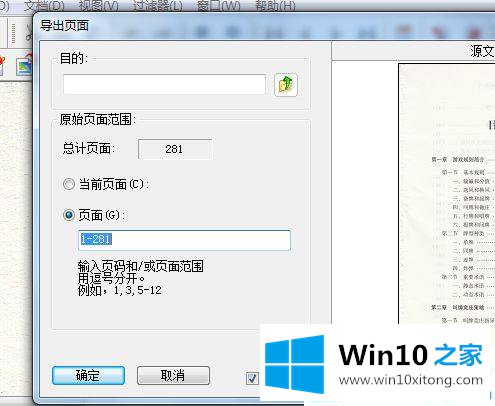
第七步:我们打开导出后的pdf文档,上面就没有已加密的字样,接下来我们就可以使用Adobe Acrobat对文件进行编辑、压缩等等操作了。
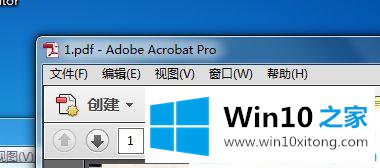
关于win10系统如何解锁pdf加密文档进行编辑就介绍到这。更多win10教程关注Win10之家。
我们再来回顾一下以上文章中说的内容,就是关于win10系统如何解锁pdf加密文档进行编辑的解决方式方法,我们很高兴能够在这里把你的问题能够协助解决。