
时间:2020-10-21 10:13:32 来源:www.win10xitong.com 作者:win10
最近总有很多用户在问一个问题,就是当电脑出现了win10系统下怎么删除打印机缓存文件的情况该怎么办?确实这个win10系统下怎么删除打印机缓存文件的问题对于很多用户来说比较少见,遇到了就不知道如何解决。万一现在身边没有人帮忙,那我们自己试着来解决吧,直接采用这个流程:1、首先使用【win+r】快捷键调出win10系统中的运行界面,输入命令:services.msc,按键盘上的回车键。2、打开win764位系统中的服务界面,下拉找到并双击【Print Spooler服务项】,弹出下图所示界面,点击下方的【停止】就轻而易举的解决好了。下面就是处理win10系统下怎么删除打印机缓存文件问题的具体的详尽解决手法。
怎么删除打印机缓存文件
解决方法1:
第一步:首先使用【win+r】快捷键调出win10系统中的运行界面,输入命令:services.msc,按键盘上的回车键。
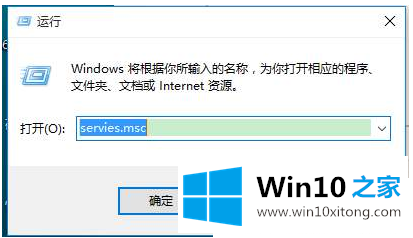
第二步:打开win764位系统中的服务界面,下拉找到并双击【Print Spooler服务项】,弹出下图所示界面,点击下方的【停止】。
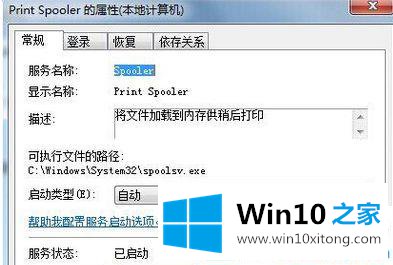
解决方法2:
第一步:点击左下角的开始,菜单中选择运行,然后输入 spool 并按回车键。
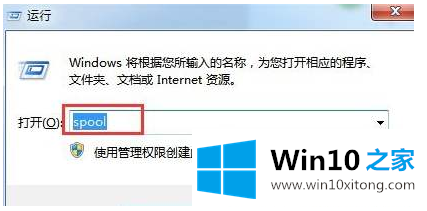
第二步:弹出的文件夹中我们点击打开【PRINTERS文件夹】,全选里面的文件然后删除。

第三步:这个文件夹里的文件删除完后,再重新启用Print Spooler服务。现在win10系统中打印机缓存文件已经被删除干净了。
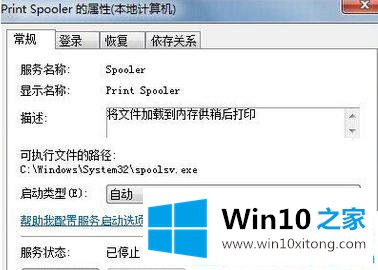
关于win10系统下怎么删除打印机缓存文件就分享到这里了。更多win10系统教程关注Win10之家。
以上内容主要就是由小编给大家带来的win10系统下怎么删除打印机缓存文件的详尽解决手法,要是大家还有更多的问题需要解决,那就快快的关注本站吧。