
时间:2020-10-21 19:43:54 来源:www.win10xitong.com 作者:win10
我们在使用pc的时候,有时候会遇到win10没有休眠模式怎么开启的情况,估计还会有更多的网友以后也会遇到win10没有休眠模式怎么开启的问题,所以今天我们先来分析分析,那我们自己要如何做呢?在查阅了很多资料后,小编整理了方法步骤:1、在win10系统的桌面,点击左下角的开始菜单---电源按钮,检查下有没有休眠选项,如果没有,第二步。2、打开win10 64位系统中的电池管理界面就完成了。下面我们用图文来详细的说一下win10没有休眠模式怎么开启的处理手段。
win10电源菜单中没有休眠怎么添加:
第一步:在win10系统的桌面,点击左下角的开始菜单---电源按钮,检查下有没有休眠选项,如果没有,第二步。
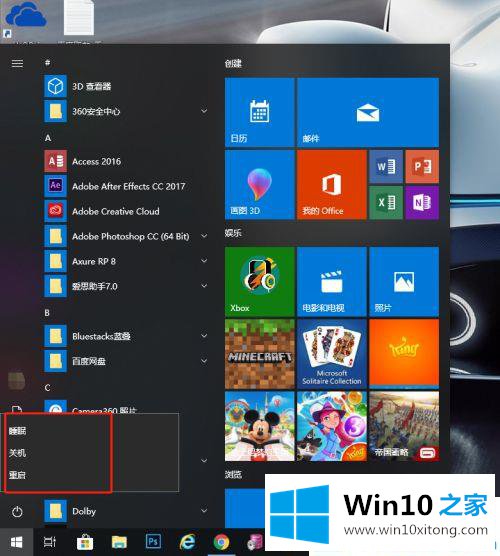
第二步:打开win10 64位系统中的电池管理界面。
首先鼠标右击桌面任务栏右下角的电池图标,会有一个电源选项,单击打开【电源选项】。
台式机的话没有电池图标。使用快捷键win+X,随后的菜单中点击【电源选项】,单击打开--选择【其他电源选项】。
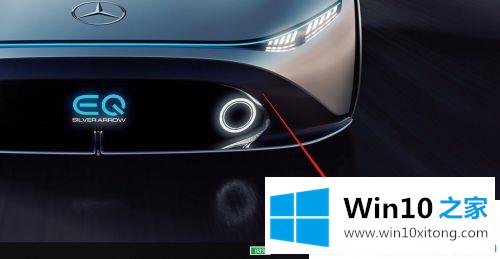
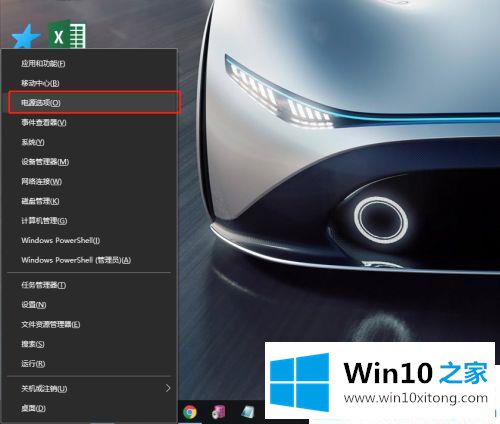
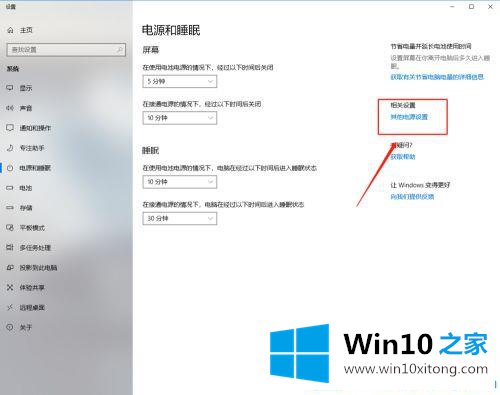
第三步:进入电源管理界面,点击左侧的【选择电源按钮功能】。
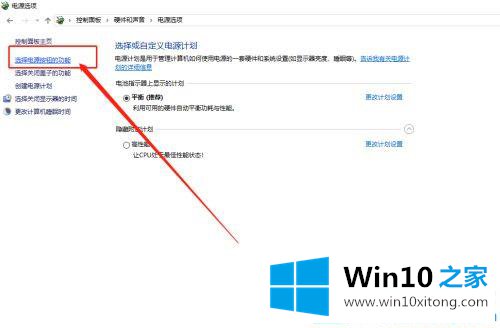
第四步:打开【更改当前不可用设置】。
进入后下方有在开始菜单显示休眠按钮,我们发现显示灰色处于不可编辑的状态,点击【更改当前不可用设置】这里。
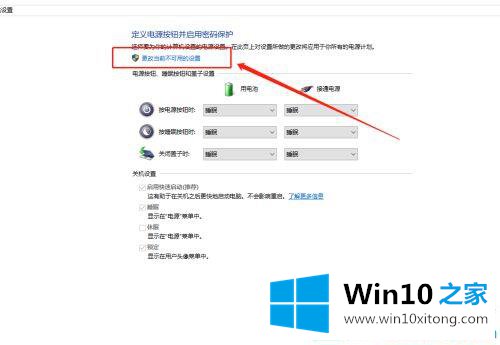
第五步:勾选上【休眠显示在电源按钮中】,然后点击确定保存刚才的修改。一般来说默认是取消勾选的,如果需要这个功能,就要手动勾选上。
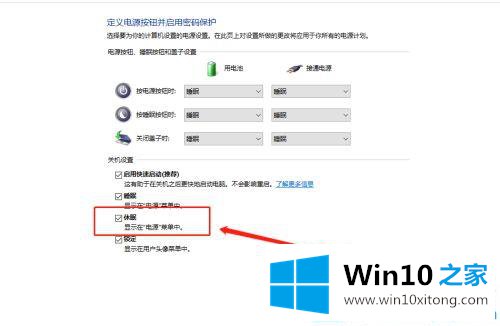
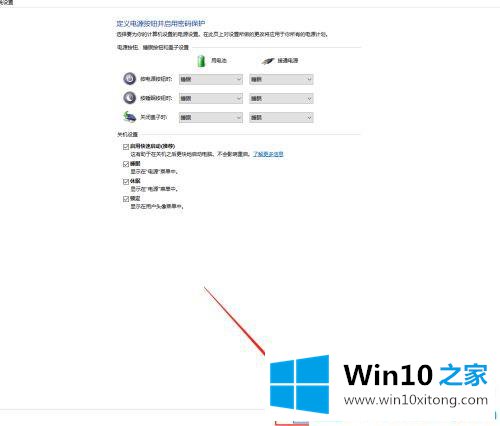
第六步:现在我们返回到win10系统桌面,打开开始菜单,在电源按钮中有【休眠】的选项了。
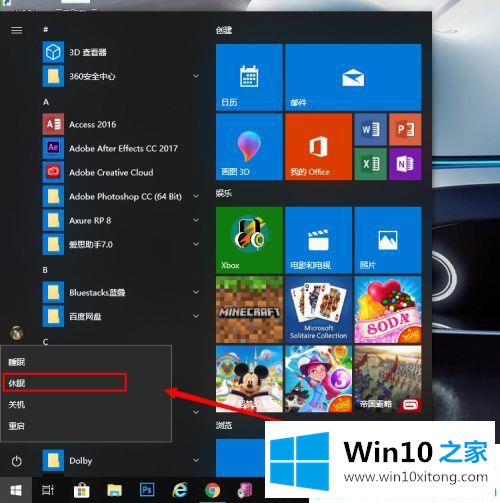
以上就是win10电源菜单中没有休眠怎么添加的全部内容了。更多win10系统教程关注Win10之家。
最后,如果你遇到了win10没有休眠模式怎么开启的问题,就可以试试上面的方法解决我们非常期待这篇文章能够给你带来帮助。