
时间:2020-10-22 09:52:34 来源:www.win10xitong.com 作者:win10
win10系统已经发布很久了,已经还算是比较稳定了,但还是有用户碰到了win10系统电脑网络wifi的问题,有不少平时很懂系统相关的网友也许也不知道如何处理。万一现在又找不到懂行的来解决,我们就只好自己来动手处理这个win10系统电脑网络wifi的问题了,我们可以按照这个步骤来解决:1、首先点击win10桌面左下角的【Win徽标】,然后点击齿轮状的【设置】图标。2、进入win10的Windows 设置窗口,点击【网络和Internet】,里面就有WiFi选项就好了。要是你没有看懂,那再看看下面的具体win10系统电脑网络wifi的具体解决手法。
手机怎么连接win10系统电脑网络wifi:
第一步:首先点击win10桌面左下角的【Win徽标】,然后点击齿轮状的【设置】图标。
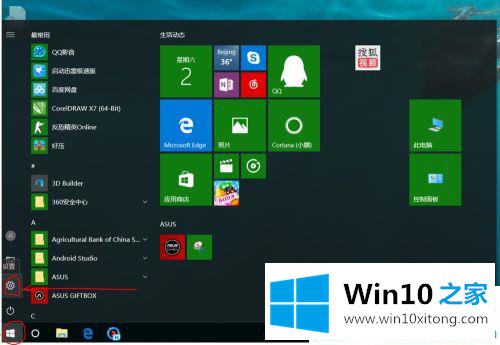
第二步:进入win10的Windows 设置窗口,点击【网络和Internet】,里面就有WiFi选项。
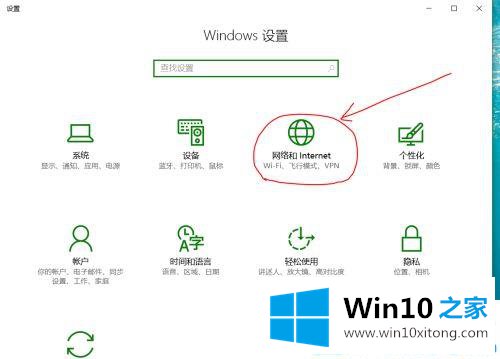
第三步:进入后,我们点击左侧Win10之家小编红圈中的【移动热点】。
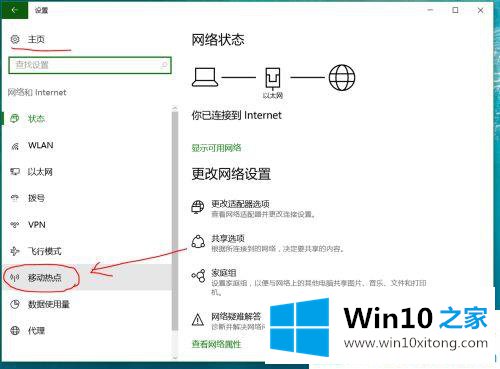
第四步:现在我们将右侧的移动热点开关更改为开,然后点击网络密码下方的【编辑】。
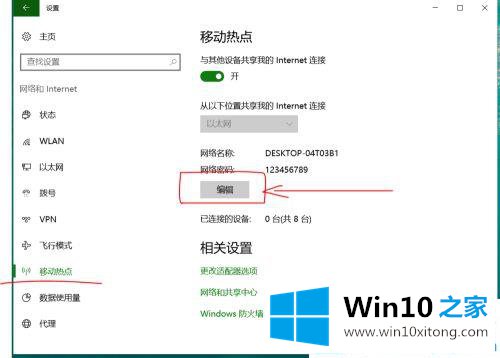
第五步:弹出网络编辑信息窗口,输入自己易记的网络名称和网络密码,如果怕忘记可以先记在纸上。接着点击【保存】。
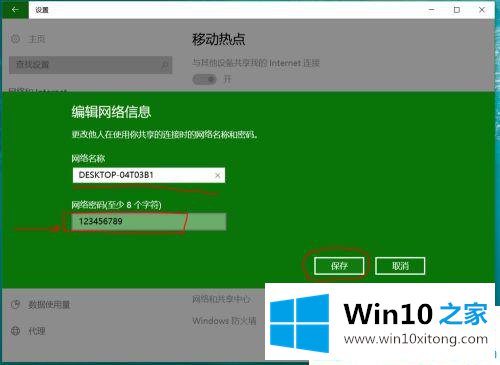
第六步:现在打开手机的无线WiFi连接功能,搜索结果中选择win10电脑刚设置的网络名称,输入正确的密码,连接后就可以上网了。
第七步:手机成功连接win10电脑wifi后,移动热点的已连接设备中也可以看到手机型号信息,我们看到win10系统电脑可以同时连接8台设备。
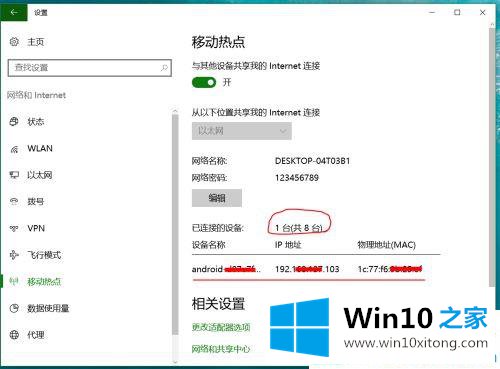
以上就是手机怎么连接win10系统电脑网络wifi的全部内容。如果觉得此文对你有帮助,请继续关注Win10之家官网。
这篇教程到这里就已经是尾声了,本次教程主要给大家说了win10系统电脑网络wifi的具体解决手法,你学会了吗?如果还没有解决这个问题,欢迎留言给本站。