
时间:2020-10-22 22:44:35 来源:www.win10xitong.com 作者:win10
有网友来反映说他用电脑的时候会遇到win10系统电脑休眠后鼠标键盘唤醒怎么设置的情况,就前来向小编求助,很多网友都没有关于win10系统电脑休眠后鼠标键盘唤醒怎么设置的问题的处理经验,如果你马上就要想解决这个问题,我们就学着尝试自己动手吧,可以尝试以下小编的办法:1、使用键盘上的快捷组合键【 Win + X 】,或者鼠标右键win10 64位桌面,左下角的【开始】,选择【设备管理器】。2、进入到win10 64位的设备管理器界面,下拉右边的滑动条找到并点击展开【键盘Keyboard】就完成了。今天小编就来给大家详细的说一说关于win10系统电脑休眠后鼠标键盘唤醒怎么设置的具体操作手段。
win10如何开启鼠标键盘唤醒电脑:
第一步:使用键盘上的快捷组合键【 Win + X 】,或者鼠标右键win10 64位桌面,左下角的【开始】,选择【设备管理器】。
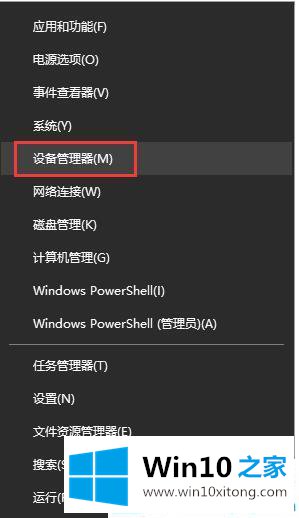
第二步:进入到win10 64位的设备管理器界面,下拉右边的滑动条找到并点击展开【键盘Keyboard】。
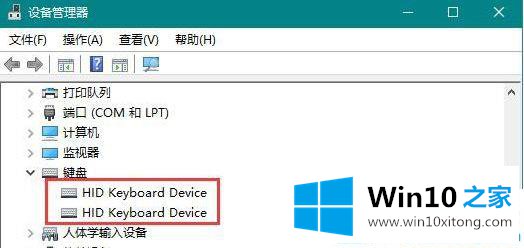
第三步:右击键盘下的【键盘设备】,随后弹出来的菜单点击选择【属性】。
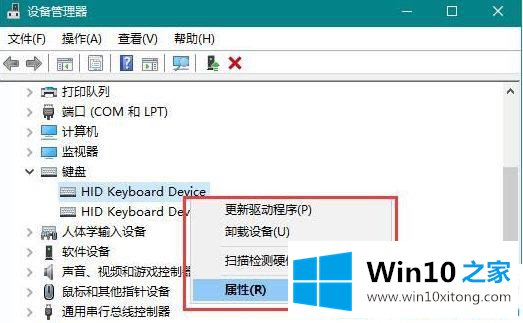
第四步:进入键盘属性界面,切换到【电源管理】这项,接着我们勾选其下的【允许此设备唤醒计算机】,点击【确定】保存此修改。
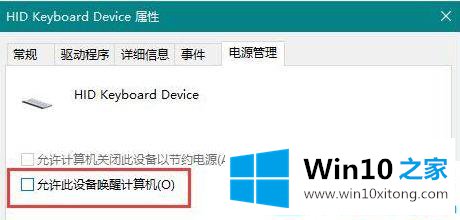
第五步:还是在当前设备管理器界面,找到并点击展开【鼠标和其他指针设备】。
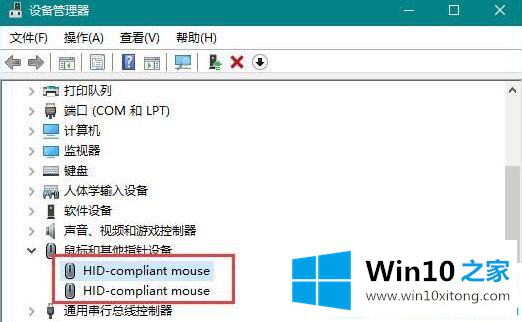
第六步:鼠标右击键盘下的【鼠标设备】,随后打开的菜单项中点击选择【属性】。
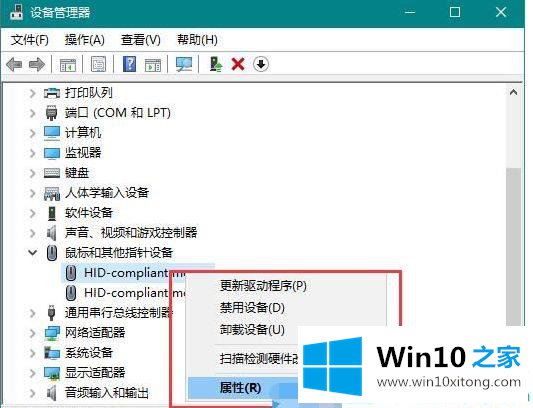
第七步:在鼠标属性窗口,切换到【电源管理】,勾选上【允许此设备唤醒计算机】,点击【确定】保存修改。以上设置完毕后,重启电脑后当进入睡眠状态时,就可以使用鼠标或者键盘设备唤醒电脑了。
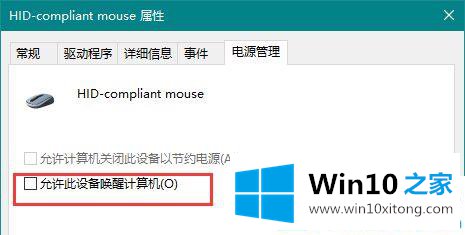
以上就是win10如何开启鼠标键盘唤醒电脑的全部内容了。更多win10尽在Win10之家。
以上内容就是win10系统电脑休眠后鼠标键盘唤醒怎么设置的具体操作手段,获得更多win系统相关教程,可以继续关注本站。