
时间:2020-10-23 06:07:31 来源:www.win10xitong.com 作者:win10
我们在使用win10系统办公或者玩游戏的时候,有时候会发生win10系统卡死在桌面没反应的问题,有不少对系统很了解的网友,也许都不太会解决这个win10系统卡死在桌面没反应的问题。我们其实完全可以慢慢来解决这个win10系统卡死在桌面没反应的问题,我们不妨试试这个方法:1、关闭硬盘休眠模式。使用【win+i】快捷键打开win1064位的设置窗口,选择【系统】。2、左侧点击【电源和睡眠】,右侧点击睡眠模式下拉箭头就可以很轻松的处理了。不明白的话也没关系,下面还有更详细的win10系统卡死在桌面没反应的完全处理技巧。
win10系统卡死在桌面没反应的解决方法:
方法一:在win1064位电脑,首先查看一下键盘是否可以正常使用,按下【win+D】显示快捷键尝试解除win10桌面假死。

第二步:如果还是没有反应,我们同时按住键盘上的【Ctrl+Alt+Del】快捷键,弹出以下窗口选择【任务管理器】。
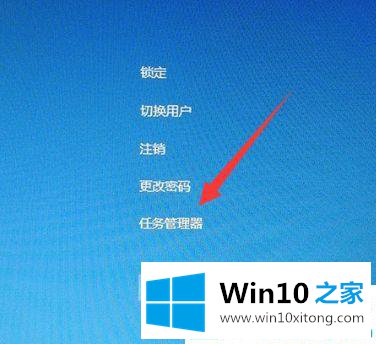
第三步:在下拉中找到并点击【Windows资源管理器】,点击【重新启动】。
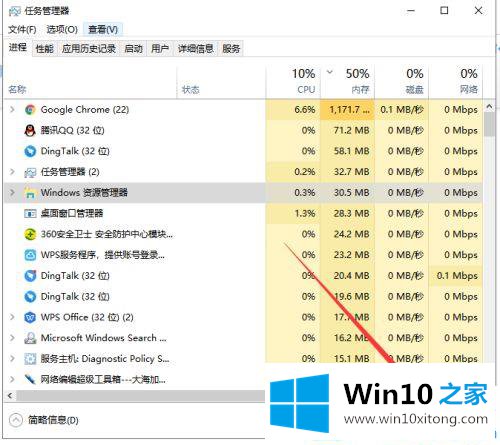
方法二:
第一步:关闭硬盘休眠模式。使用【win+i】快捷键打开win1064位的设置窗口,选择【系统】。
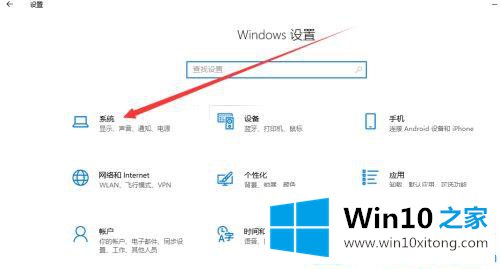
第二步:左侧点击【电源和睡眠】,右侧点击睡眠模式下拉箭头。
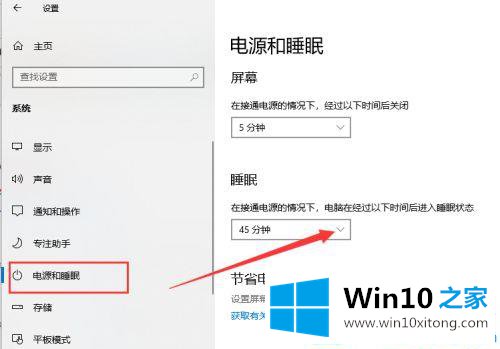
第三步:接着更改为【从不】即可。
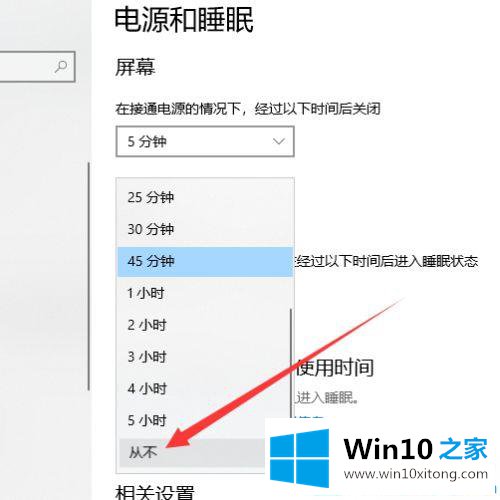
方法三:
第一步:使用命令解决win10桌面假死(将不同的系统文件还原成官方系统源文件)。使用【win+R】快捷键打开运行窗口,输入命令:cmd后按回车键。
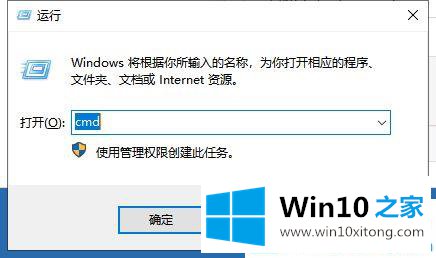
第二步:调出管理员命令窗口后,输入以下命令:Dism /Online /Cleanup-Image /ScanHealth,回车。可以将其复制过去。
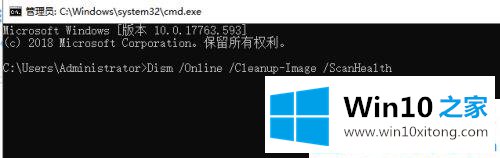
第三步:以上命令结束后输入:Dism /Online /Cleanup-Image /CheckHealth。
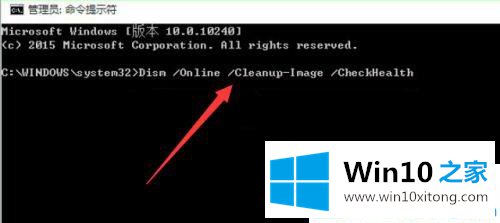
第四步:接着输入:DISM /Online /Cleanup-image /RestoreHealth。此命名完成后再重启计算机。
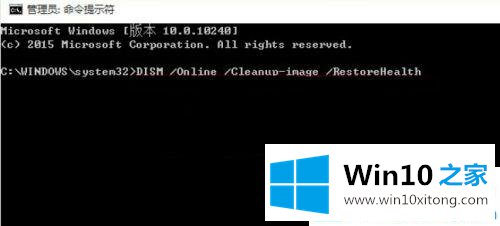
第五步:进入win10系统后再输入命令:sfc /SCANNOW。以后win10桌面假死的情况就不会再出现了。
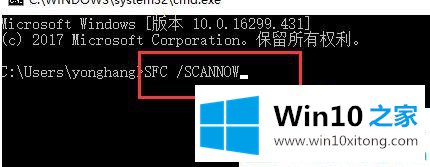
以上就是win10系统卡死在桌面没反应的几种解决方法!更多win10系统关注Win10之家。
到这里,小编就已经全部告诉了大家win10系统卡死在桌面没反应的完全处理技巧,要是你需要下载windows系统,本站是一个你比较好的选择。