
时间:2020-10-25 05:45:59 来源:www.win10xitong.com 作者:win10
相信各位网友在使用电脑的时候偶尔会遇到Win10系统在哪里设置开机密码问题不知道如何处理,如果是新手遇到这个情况的话不太容易解决,会走很多弯路。那Win10系统在哪里设置开机密码的情况能不能处理呢?小编今天解决的方法是这样:1、所示,点击开始菜单,选择齿轮【设置】图标。2、进入到win10系统的设置窗口后,点击打开【帐户】就搞定了。要是你还看得不是很明白,那么下面就是具体的解决Win10系统在哪里设置开机密码的详尽操作法子。
win10开机密码的设置方法:
第一步:如下图所示,点击开始菜单,选择齿轮【设置】图标。
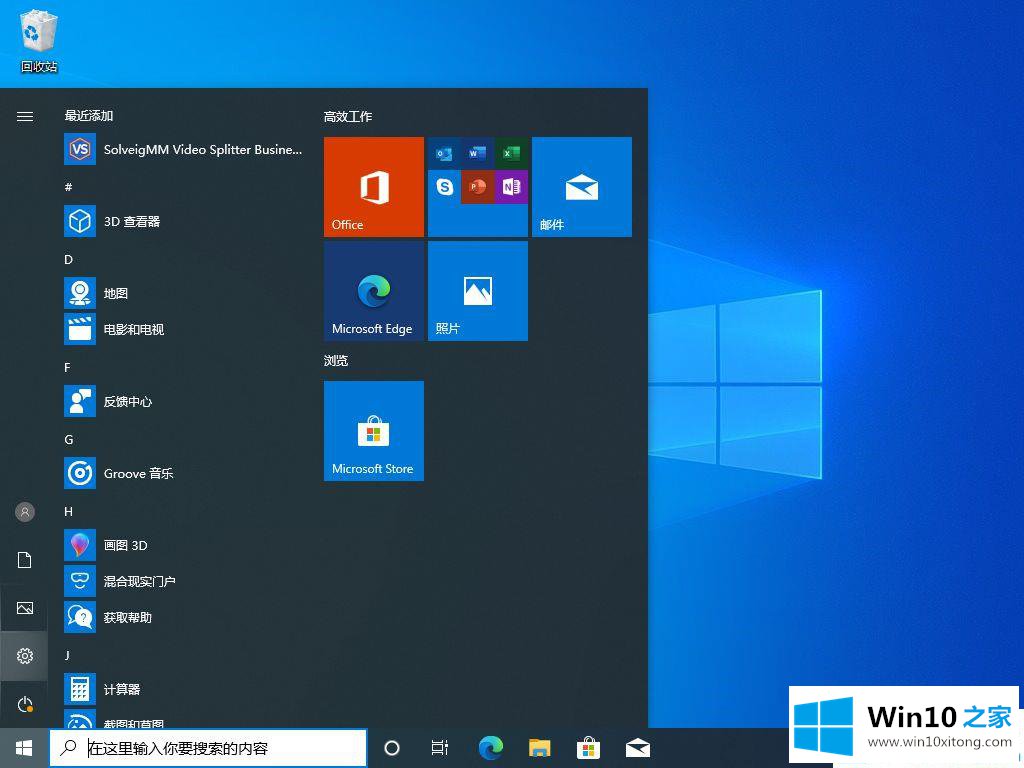
第二步:进入到win10系统的设置窗口后,点击打开【帐户】。
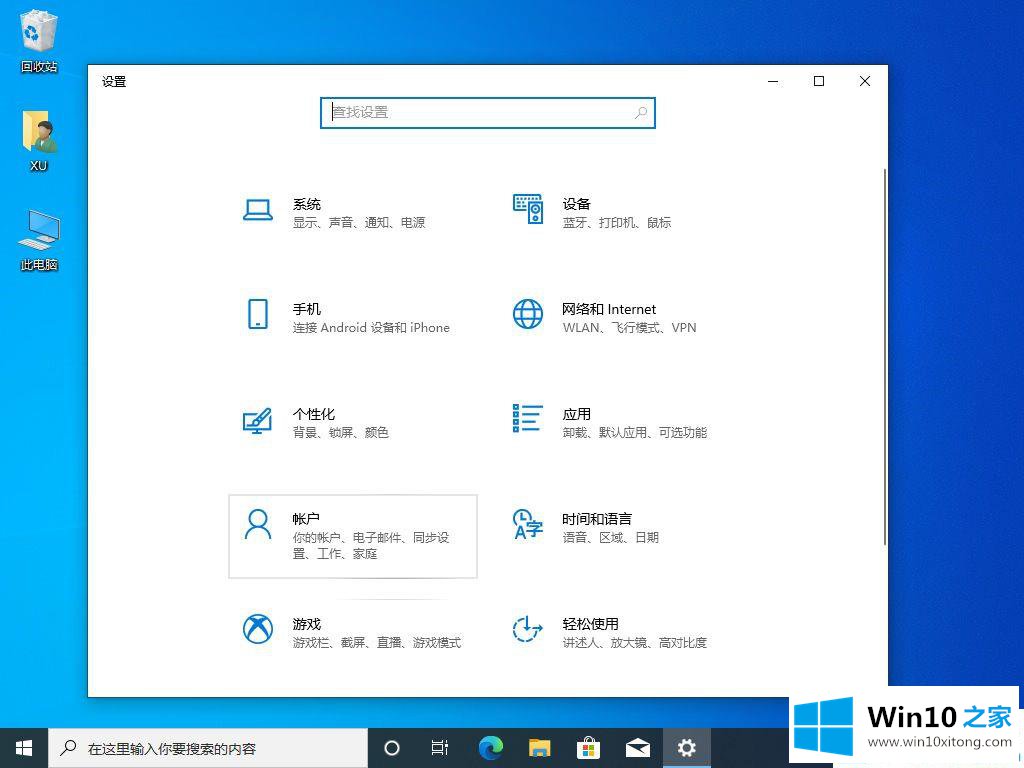
第三步:接着在右侧的登录选项中找到【密码】。
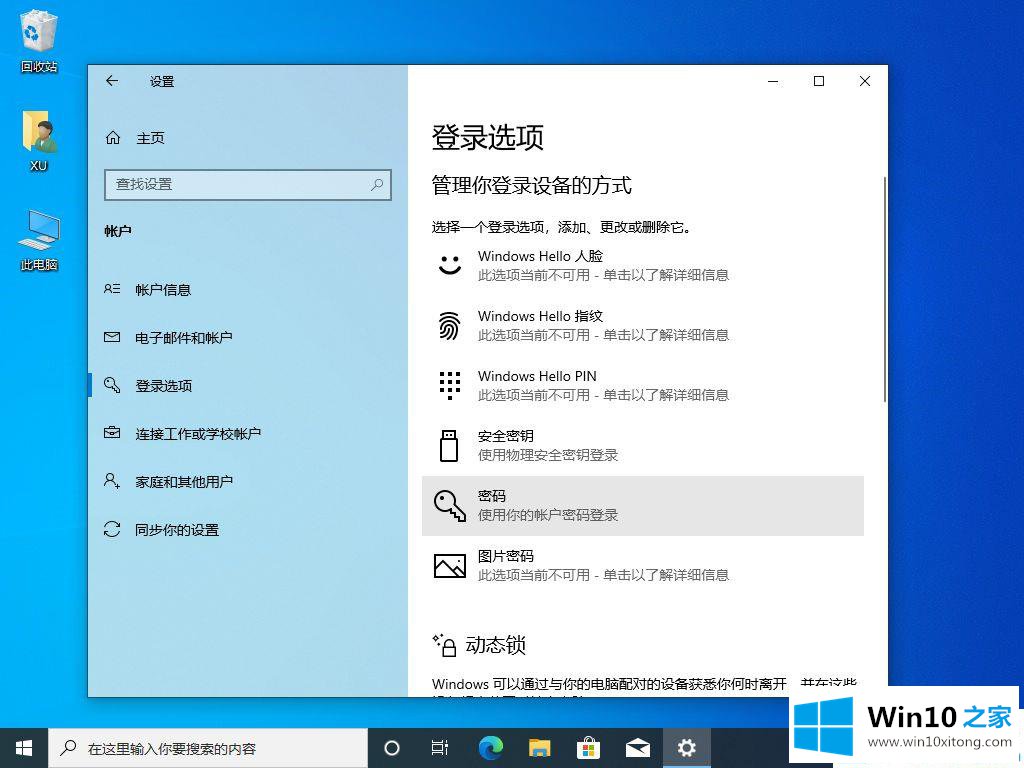
第四步:选择添加密码,弹出创建密码窗口,这时我们输入开机密码以及密码提示,并点击【下一步】。
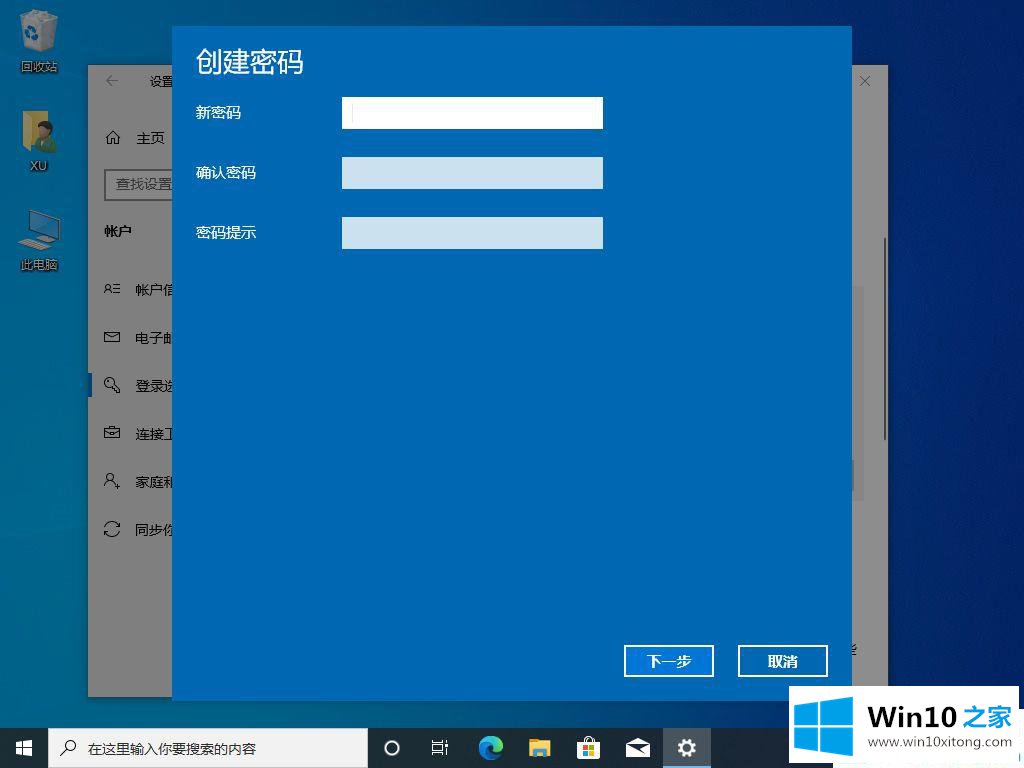
第五步:接下来选择电脑帐户后,直接点击【完成】。win10的开机密码就已经设置好了。
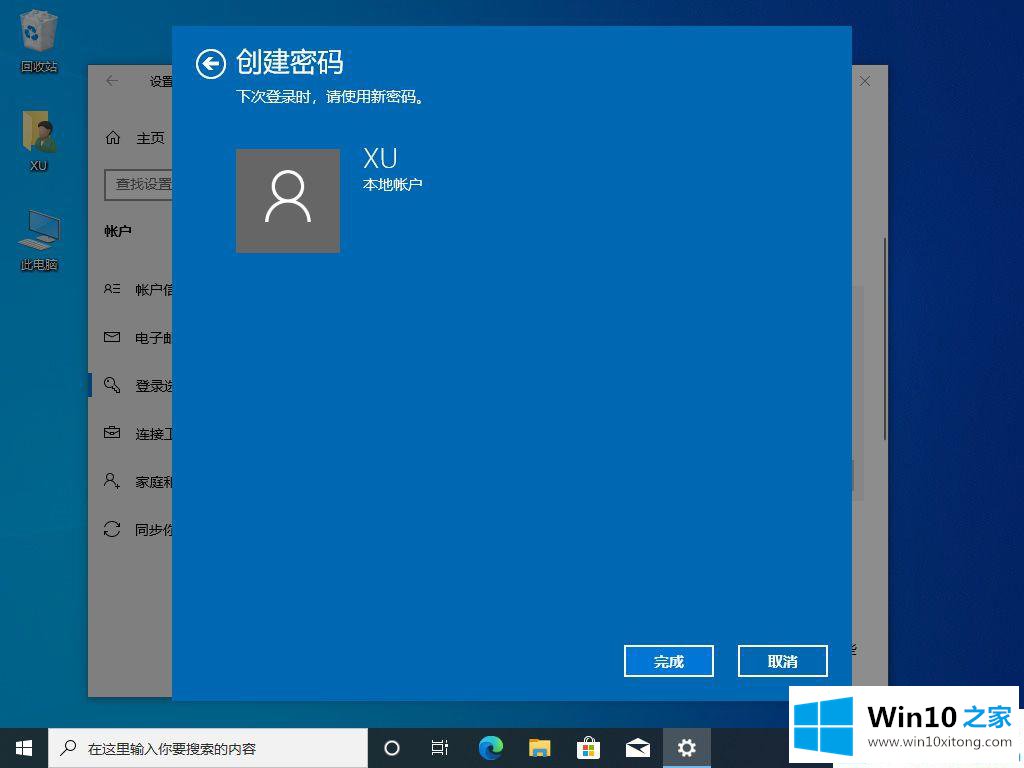
以上就是Win10系统在哪里设置开机密码的介绍了!设置后,再登录win10就需要输入正确密码了。
如果你也遇到Win10系统在哪里设置开机密码的问题,今天小编就非常详细的给你说了,各位的问题不知道有没有得到解决呢?如果你还有别的windows系统相关的问题,可以继续在本站查找阅读。