
时间:2020-10-25 22:54:24 来源:www.win10xitong.com 作者:win10
有网友说他的电脑总是爱出一些怪问题,这不就出现了win10系统隐藏wifi图标,这个问题其实不是常见的,知道怎么解决的网友可能不是很多,要是想自己来解决win10系统隐藏wifi图标的问题,小编提供以下的解决流程:1、点击任务栏上的网络信号标志,启动免费 wifi。2、接着鼠标右击win1064位任务栏中的此图标,随后弹出的菜单栏中选择【设置中心】这样这个问题就可以很简单的搞定了。win10系统隐藏wifi图标的问题我们就一起来看看下面的完全操作手法。
wifi图标隐藏方法:
第一步:点击任务栏上的网络信号标志,启动免费 wifi。
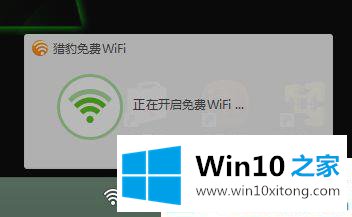
第二步:接着鼠标右击win1064位任务栏中的此图标,随后弹出的菜单栏中选择【设置中心】。

第三步:进入设置中心后点击最上面的【高级设置】。
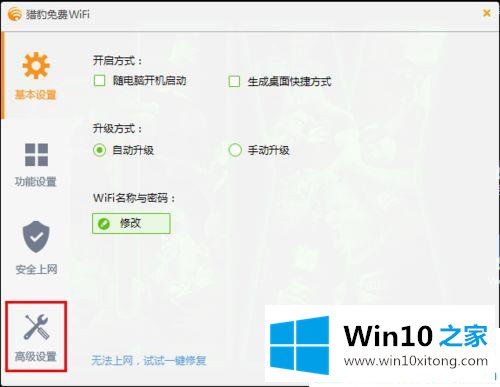
第四步:在高级设置的右侧,我们看到有一个【设置热键】,点击它,接着在键盘上按你想要设置成的快捷键(比如ctrl+H)。
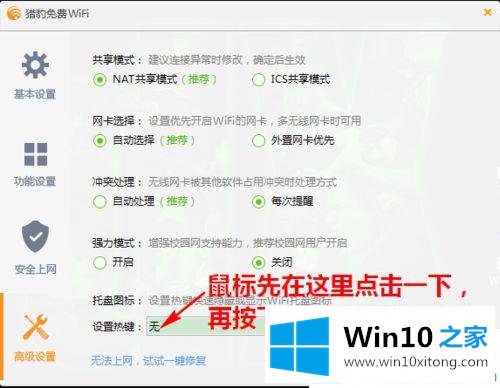
第五步:过一会儿刚刚按的快捷键就会显示在输入框,核对无误后点击【确定】保存设置。
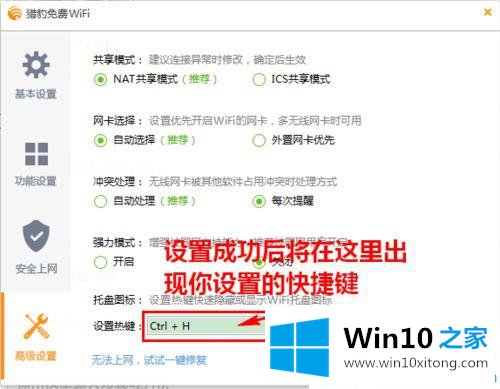
第六步:现在我们按下刚才设置的热键就可以隐藏任务栏上的 wifi 图标了(此隐藏是彻底的隐藏,在屏幕右下角的系统托盘中也是找不到图标的)。

第七步:如果需要wifi图标显示在任务栏,再次按下设置的快捷键即可显示出来。

以上就是win10系统隐藏wifi图标的操作技巧!学会了此方法可以按需要设置隐藏任务栏图标,让桌面更整洁。
从上面的内容中我们可以看到详细的win10系统隐藏wifi图标的完全操作手法,如果你需要重装系统或者下载系统,本站也是你的好选择。