
时间:2020-10-26 18:32:34 来源:www.win10xitong.com 作者:win10
当我们在遇到Win10系统怎么关闭自动更新的情况的时候该如何处理呢?根据大数据分析,确实有很多用户都会面对Win10系统怎么关闭自动更新的情况。如果你咨询很多人都不知道Win10系统怎么关闭自动更新这个问题怎么解决,直接用下面这个步骤:1、按下快捷键win+i,打开设备找到【更新和安全】。2、打开windows更新设置界面,打开【高级选项】就完成了。上面的内容简单的描述了一下Win10系统怎么关闭自动更新问题该怎么处理,下面我们就仔细的来学习一下它的具体解决伎俩。
详细关闭步骤如下:
第一步:按下快捷键win+i,打开设备找到【更新和安全】。
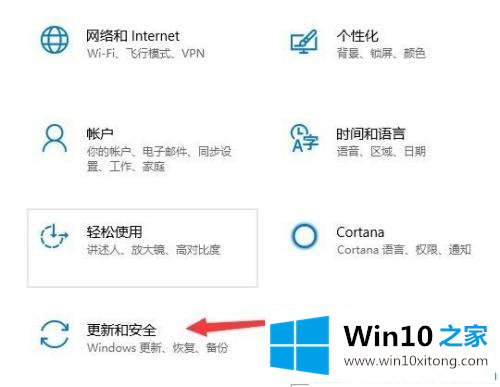
第二步:打开windows更新设置界面,打开【高级选项】。
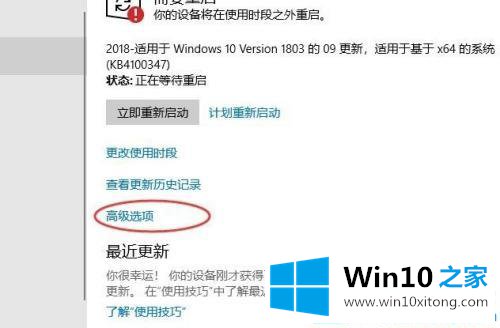
第三步:进入高级选项,找到暂停更新,默认状态是关闭的,开启暂停更新功能。不过这个只能最多暂停35天。
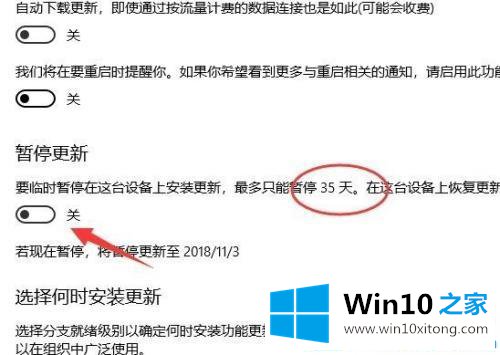
第四步:还可以设置安全、功能等更新的延迟天数。
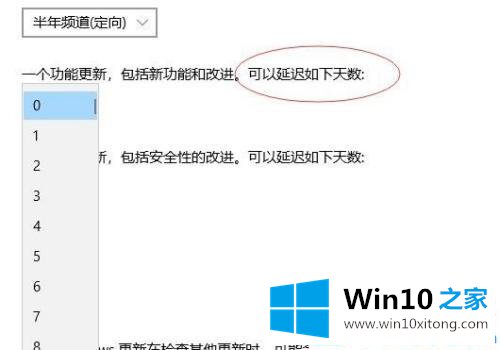
第五步:再次打开开始菜单中的电源,可以看到更新后才能关闭与重启已经没有了。
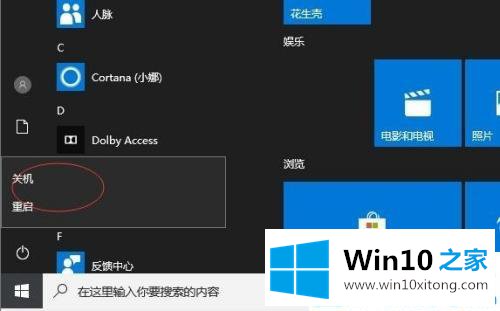
第六步:鼠标右击此电脑,打开【管理】。
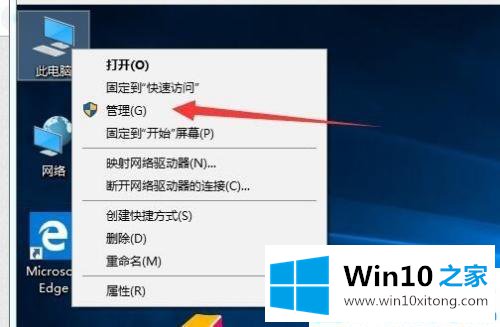
第七步:打开系统【服务】。
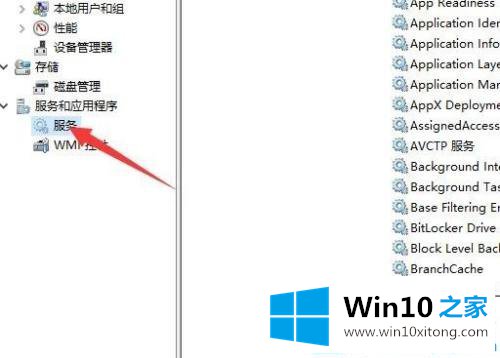
第八步:打开windows update 服务属性,把启动类型改成【禁用】。
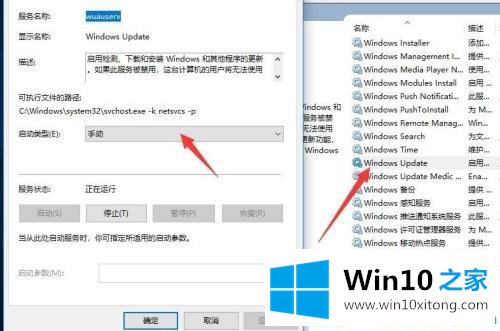
第九步:打开恢复选项卡,把里面的第一次失败改成"无操作"。
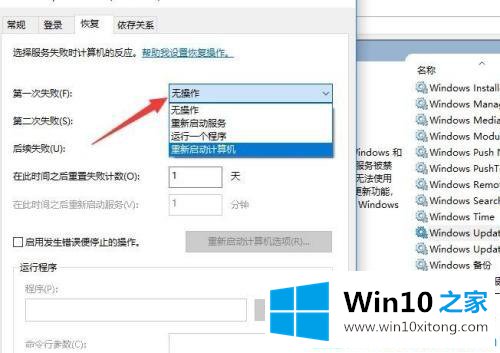
上面就是Win10系统怎么关闭自动更新的方法,如果你也忘记了开机密码,可以试试上面的方法。
到这里,Win10系统怎么关闭自动更新的具体解决伎俩就给大家说到这里了,对这个感兴趣的网友,可以用上面的方法试一试,希望对大家有所帮助。