
时间:2020-10-26 20:48:31 来源:www.win10xitong.com 作者:win10
大家都知道,我们生活中离不开电脑,在使用电脑的过程可能就会碰到win10开始菜单点击无效的问题,要是你的电脑知识不够丰富,那面对win10开始菜单点击无效的问题就不知道怎么办了。要是你同样因为win10开始菜单点击无效的问题而很困扰,我们只需要下面几个简单的设置1、首先我们使用【Win+R】快捷组合键,打开【运行】界面。2、在win10电脑的运行窗口输入命令:regedit,按回车键打开【注册表编辑器】就行了。为了让大家更好的解决win10开始菜单点击无效问题,我们下面就带来了很详细的操作介绍。
详细的修复方法:
第一步:首先我们使用【Win+R】快捷组合键,打开【运行】界面。
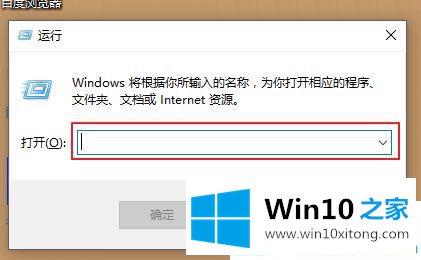
第二步:在win10电脑的运行窗口输入命令:regedit,按回车键打开【注册表编辑器】。
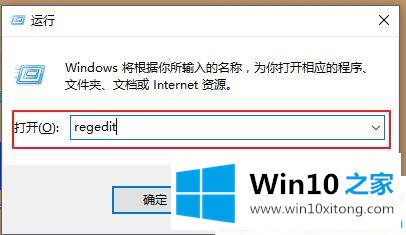
第三步:在注册表编辑器界面下,依次点击展开HKEY_CLASSES_ROOT---"piffile"字符串值项。然后鼠标点击打开。
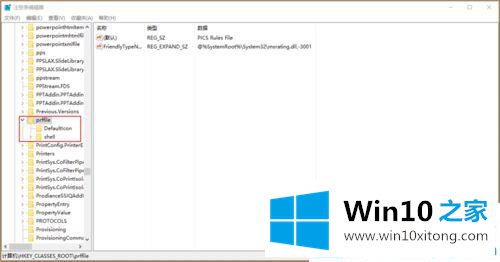
第四步:接着右侧右击,随后出现的菜单栏依次选择【新建】-【字符串值】。
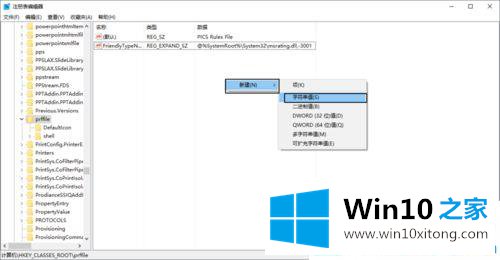
第五步:将名称更改为【IsShortcut】,其他的项都不需要填。
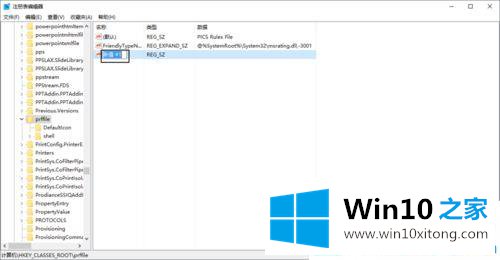
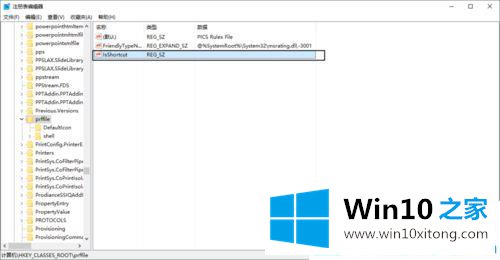
第六步:返回到HKEY_CLASSES_ROOT,在其下找到并打开"linkfile"字符串值项。重复第四步的操作,在右侧右击它,选择【新建】-【字符串值】。将名称改为【IsShortcut】后其它不用填。
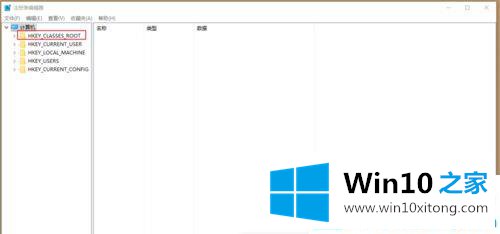
第七步:以上设置完成后,我们重启电脑测试下【开始键】是否恢复正常了。
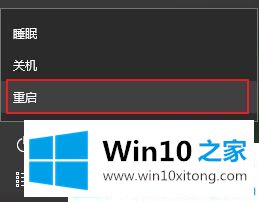
希望本篇win10开始菜单点击无效的修复方法能帮助到大家!更多win10使用教程关注Win10之家。
win10开始菜单点击无效的操作介绍在上面的文章中已经由小编很清楚的讲解了,如果你还需要下载电脑系统,请继续关注本站