
时间:2020-10-27 08:59:13 来源:www.win10xitong.com 作者:win10
小编在电脑维修店碰到一位用户抱着他的电脑去维修,他的操作系统遇到了win10关闭远程差分压缩提高复制文件速度的问题,很多网友都没有关于win10关闭远程差分压缩提高复制文件速度的问题的处理经验,我们来看看怎么解决win10关闭远程差分压缩提高复制文件速度问题,小编今天测试了后梳理出了解决的方法步骤:1、首先点击win10系统桌面左下角的【开始】,出现的菜单中选择【控制面板】。2、打开win10的控制面板窗口,单击下图的【程序】图标就很快的能够处理好这个问题了。下面根据截图,我们一步一步的来学习win10关闭远程差分压缩提高复制文件速度的操作门径。
什么是远程差分压缩?
当我们复制文件时,win10系统会自动进行压缩操作,复制完又解压文件,所以速度非常缓慢。而且在应用环境中,这个功能并不是很实用,更适合在大规模的网络共享环境下的传输。
win10关闭远程差分压缩提高复制文件速度的方法:
第一步:首先点击win10系统桌面左下角的【开始】,出现的菜单中选择【控制面板】。
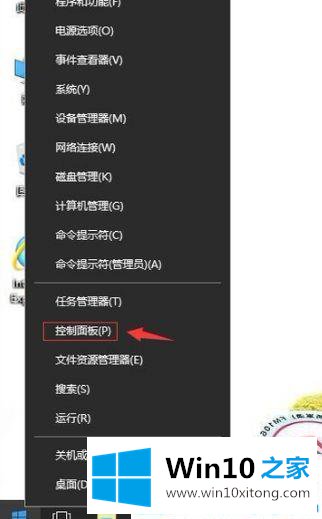
第二步:打开win10的控制面板窗口,单击下图的【程序】图标。
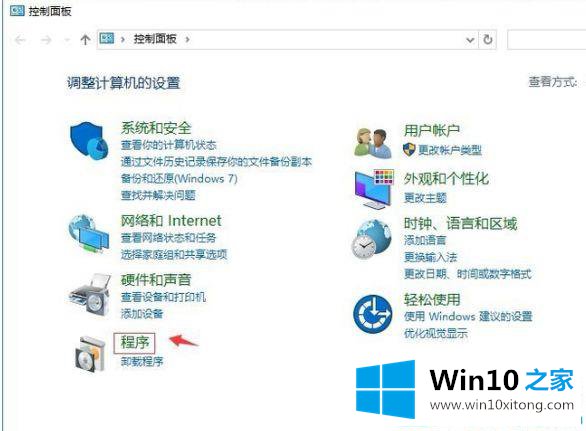
第三步:如下图所示,点击位于右侧的【程序和功能】。
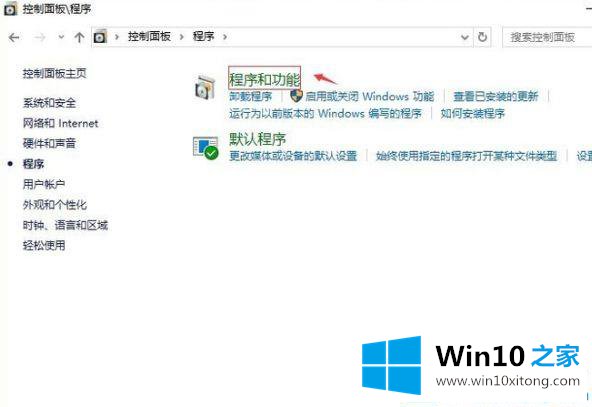
第四步:在程序和功能窗口下,单击左侧的【启用或关闭windows功能】。
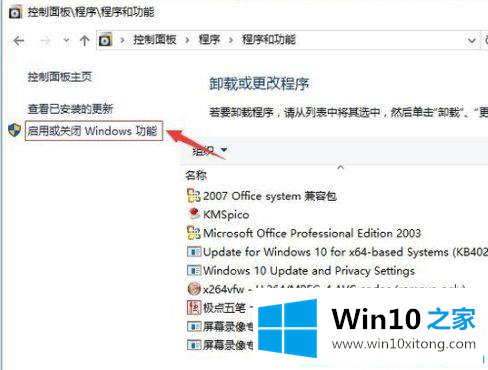
第五步:电脑弹出windows功能窗口,去掉【远程差分压缩API支持】项前面的勾,然后点下方的【确定】。重启电脑后复制文件时就会快很多了。
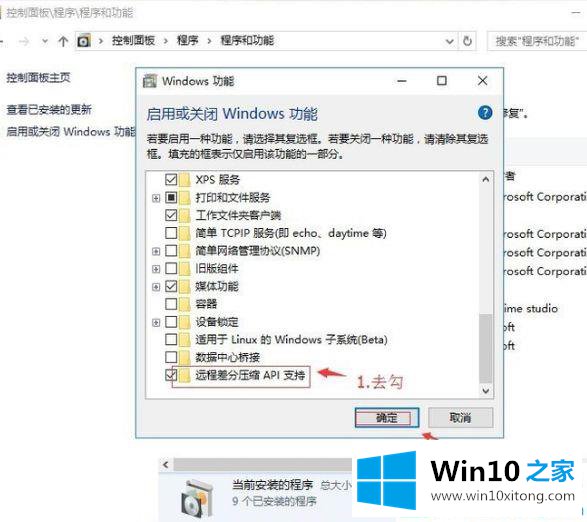
看了关于win10关闭远程差分压缩提高复制文件速度的方法,是否终于解开了你心中的疑惑呢?
这样操作就可以解决win10关闭远程差分压缩提高复制文件速度的问题了,要是你对这个问题还有疑问,欢迎给本站留言,我们将继续协助你处理这个问题。