
时间:2020-10-27 14:44:55 来源:www.win10xitong.com 作者:win10
win10系统python安装教程的问题我们在前几期教程也说过,一般来说新用户在遇到了win10系统python安装教程的情况就不知道该怎么处理了,那有没有办法可以解决win10系统python安装教程的问题呢?其实方法很简单,我们可以参考这样的方法:1、我们先到Python官网下载适合win10的最新版。所示,建议下载executable Installer版本,不下载web-based和zip file:2、下载完成后,鼠标右击此安装程序选择【以管理员身份运行】就很轻易的把这个问题解决了。下面根据截图,我们一步一步的来学习win10系统python安装教程的完全解决手段。
win10系统python安装教程:
第一步:我们先到Python官网下载适合win10的最新版。如下图所示,建议下载executable Installer版本,不下载web-based和zip file:
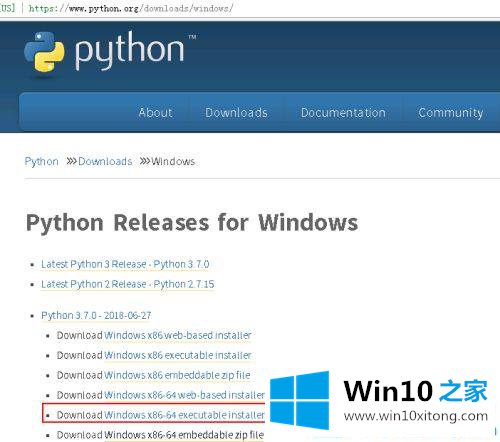
第二步:下载完成后,鼠标右击此安装程序选择【以管理员身份运行】。
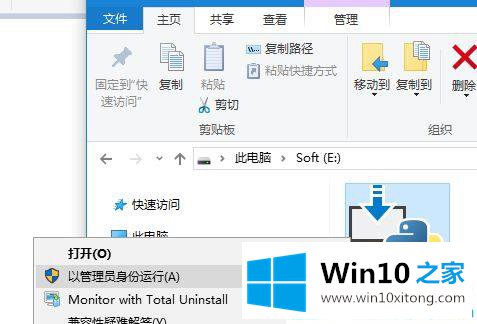
第三步:现在win10电脑就进入到安装界面,建议勾选上最下面的【Add Python 3.7to PATH】复选框,这样做可以减少配置、灵活使用python。然后单击【Customize installation】继续。
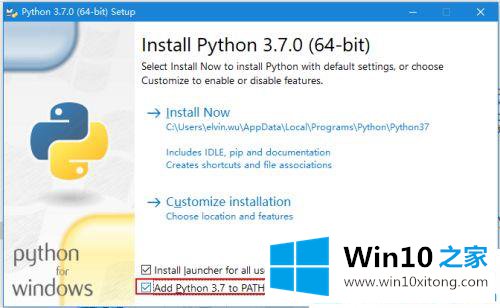
第四步:如下图的界面中,勾选上全部选项,直接点击【Next】继续。(其中pip经常用到的,默认的IDLE编辑器也有必要保留)。
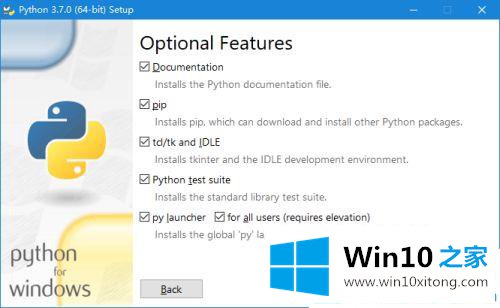
第五步:下图中红色圈出的地方,表示此程序安装的位置。Win10之家建议安装到系统中,直接勾选最上面的【Install for all users】就可以了。

第六步:我们点击【Install】后就进入到python安装,我们等待进度条完成即可。

第七步:最后点击【Close】,python已经安装完毕了。
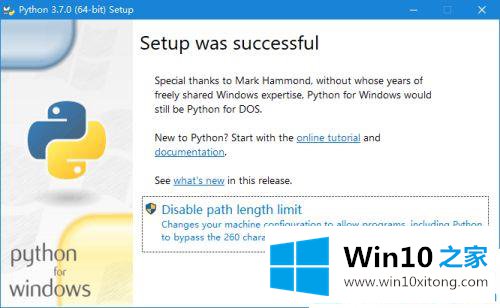
以上就是win10系统python安装教程了。 有需要的小伙伴可以参考此文的步骤。
以上的内容就是描述的win10系统python安装教程的完全解决手段,方法确实简单吧,要是你还是没有解决这个问题,可以多参考一下上面的内容,或者给本站留言,谢谢大家的支持。