
时间:2020-10-28 02:47:03 来源:www.win10xitong.com 作者:win10
可能由于病毒或者木马程序,有一位用户今天来告诉小编说win10系统下无法修改登录用户名的情况和,要是对于一些才接触win10系统的网友解决这个win10系统下无法修改登录用户名的情况就很困难,如果你现在找不到专业的人员来解决win10系统下无法修改登录用户名这个问题,我们只需要参考这个操作方法:1、,很多小伙伴是想要把win10系统默认的Administrator管理员账户改成自己喜欢的。2、我们从开始菜单【设置】-【账户】里面进去是灰色的,发现根本没法更改就可以解决了,下面的文章就是彻头彻尾讲解win10系统下无法修改登录用户名的完全操作办法。
win10系统下无法修改登录用户名的解决办法:
方法一
第一步:如下图,很多小伙伴是想要把win10系统默认的Administrator管理员账户改成自己喜欢的。
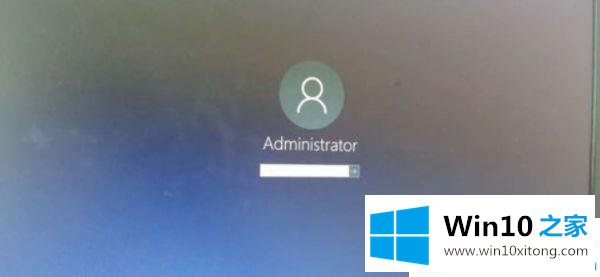
第二步:我们从开始菜单【设置】-【账户】里面进去是灰色的,发现根本没法更改。
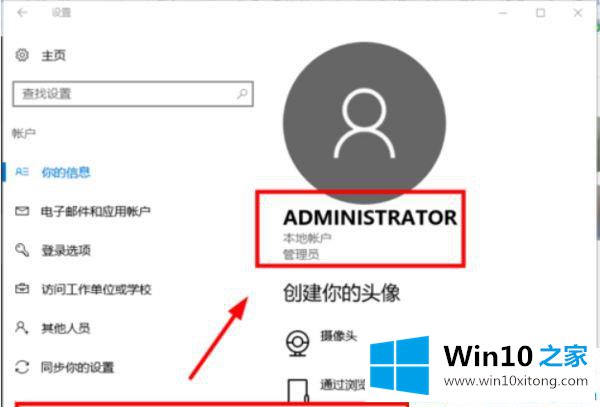
第三步:接下来Win10之家介绍个好方法。我们首先在win1064位电脑的桌面上,点击左下角的【开始】-【运行】。
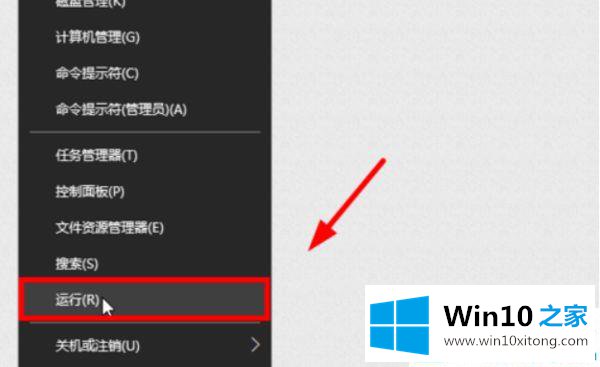
第四步:在当前的运行窗口下输入命令【netplwiz】回车。
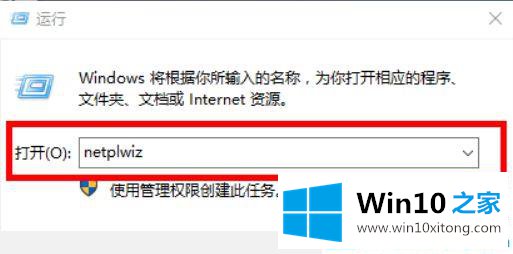
第五步:这时打开【用户账户】界面,我们按下图所示鼠标双击【Administrator】。
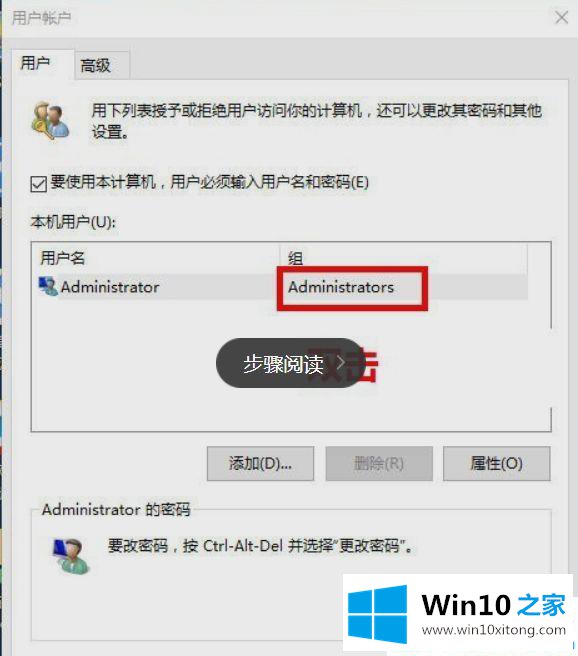
第六步:打开是Administrator属性设置窗口。
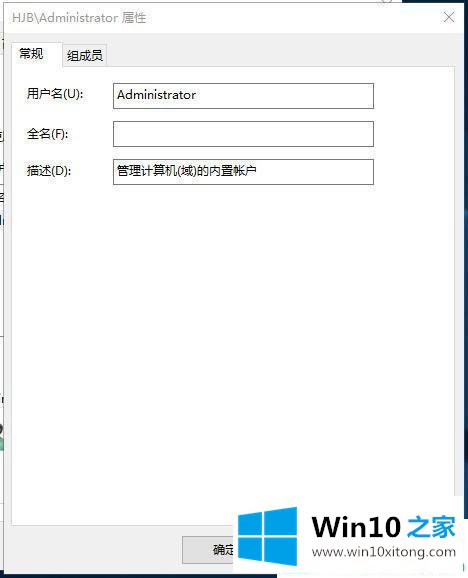
第七步:点击【常规】,在用户名处输入你想要改的电脑用户名。
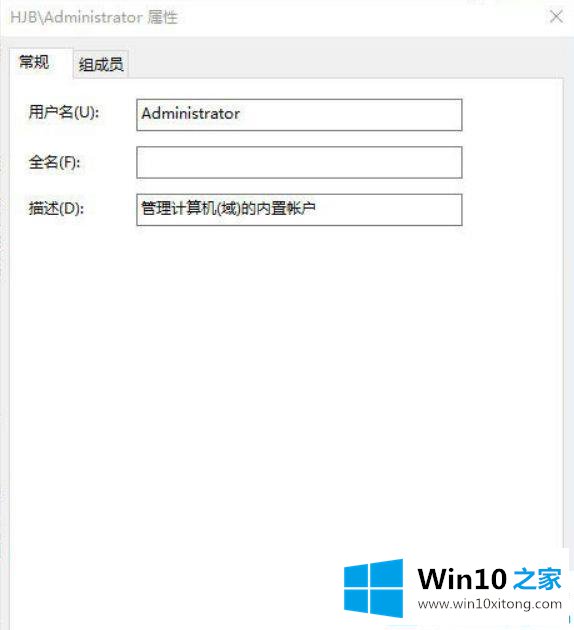
第八步:点击确定后,电脑会弹出警告。不用管它,直接点击【是】。
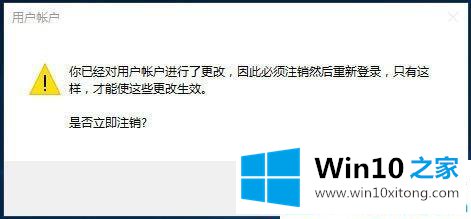
第九步:注销之后,我们发现win10电脑的账户名已经更改过来了。
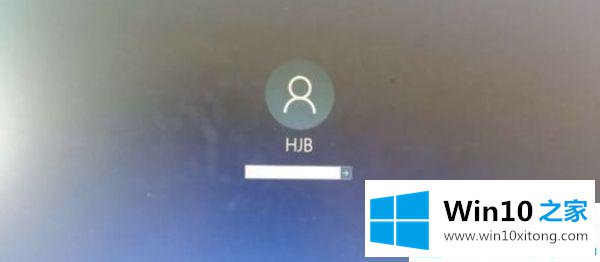
方法二
第一步:我们双击打开win10电脑桌面上的【控制面板】图标。
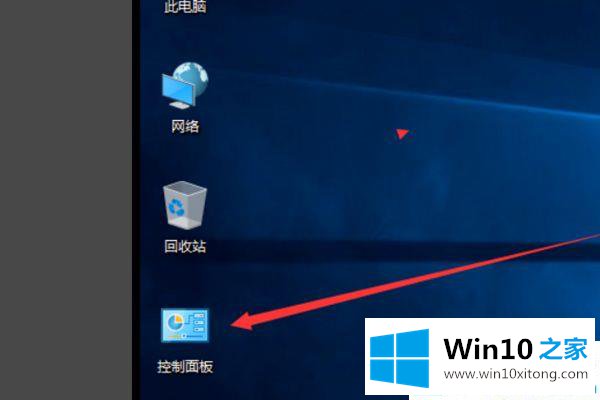
第二步:接着在控制面板界面下中双击打开【用户帐户】。
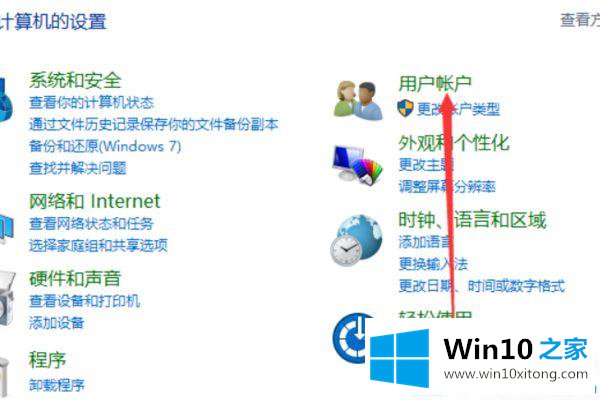
第三步:在用户账户窗口下,点击打开右侧的【更改帐户类型】。
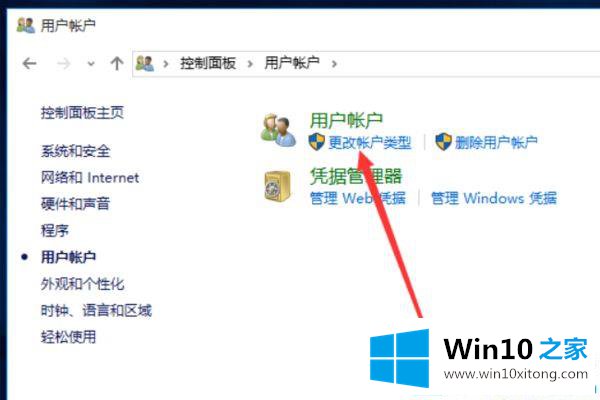
第四步:然后我们点击窗口中的账户,点击打开当前的账户。

第五步:在当前窗口中点击【更改帐户名称】。
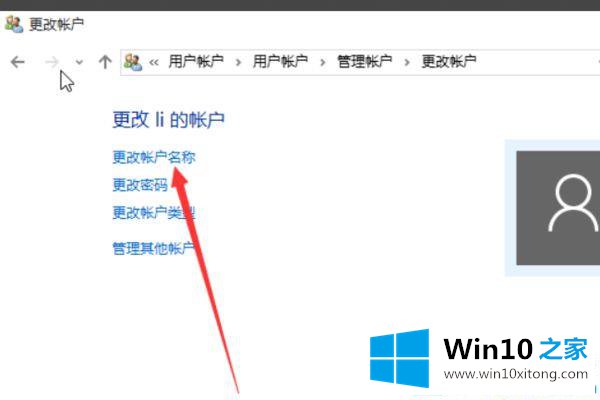
第六步:这时我们输入新的帐户名就可以了。
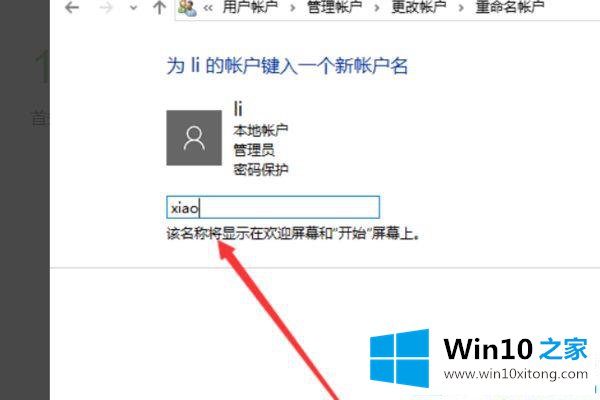
第七步:最后点击下面的【更改名称】。
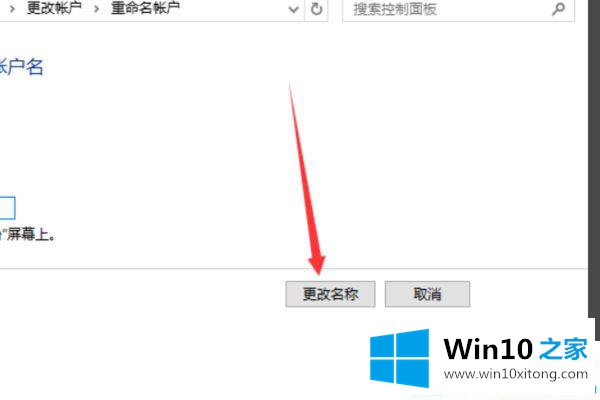
第八步:这时我们看到win10电脑的用户名已经更改好了。
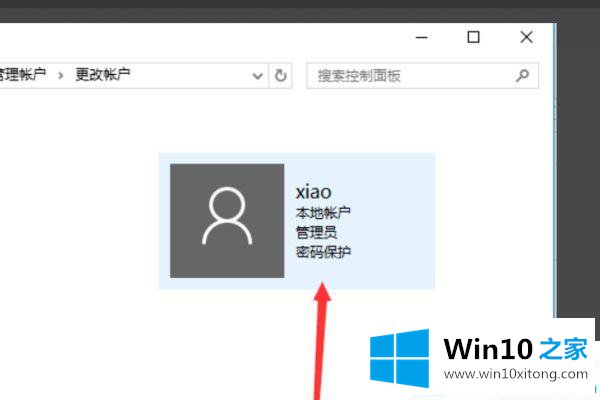
关于win10系统下无法修改登录用户名的解决办法就分享到这了。如果你也碰到此类问题不妨按以上的方法试试!
以上就是给大家描述的有关win10系统下无法修改登录用户名的完全操作办法,如果你也需要,可以试下上面所说的方法内容哦,要是大家还有更多的问题需要解决,那就快快的关注本站吧。