
时间:2020-10-30 12:38:32 来源:www.win10xitong.com 作者:win10
我们在操作win10系统的时候,有win10笔记本电脑怎么双屏显示这样的问题,因为很多网友以前都没有遇到过win10笔记本电脑怎么双屏显示的情况,所以都不知道解决它的办法。我们可以尝试着自己来处理win10笔记本电脑怎么双屏显示的问题,我们其实只需要这样操作:1、首先确认笔记本包含外接的显示端口,比如VGA,HDMI等。这样便于外接显示器,实现双屏显示。2、连接上外接显示器,这样硬件方面就具备了双屏显示的条件了就能够轻松的解决了,怎么样,是不是感觉很容易?如果你还不是很明白,那接下来就由小编再次说说win10笔记本电脑怎么双屏显示的操作伎俩。
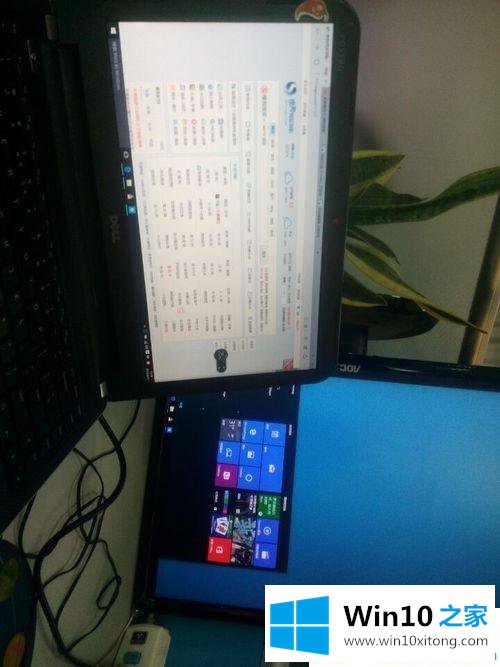
详细操作步骤如下:
第一步:首先确认笔记本包含外接的显示端口,比如VGA,HDMI等。这样便于外接显示器,实现双屏显示。

第二步:连接上外接显示器,这样硬件方面就具备了双屏显示的条件了。

第三步:接下来是软件的设置。可以使用快捷键进行配置,比如dell的快捷键是fn+f1。不过因为笔记本不同快捷键也不同。因此介绍软件的配置方法。打开控制面板中设置选项,查看显示设置,如图所示。
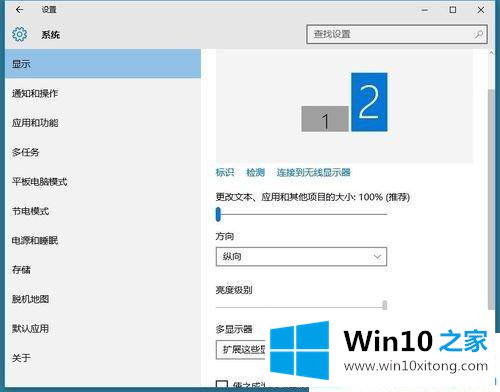
第四步:配置多显示器的方式为扩展这些显示器。选中第二显示器后就可以设置显示器的显示参数了。
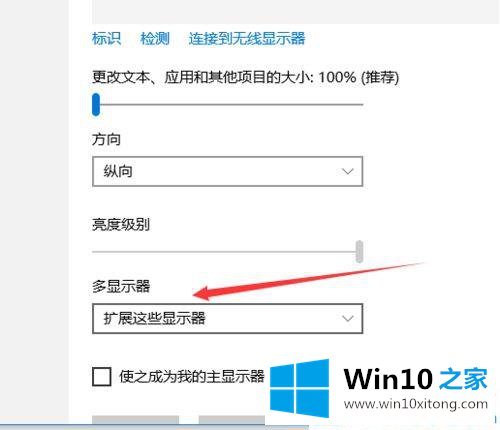
第五步:保持以上的配置信息,双显示屏显示win10界面就出现了。不仅显示内容扩展了,操作起来也是更加得心应手。连接好的实例如图。
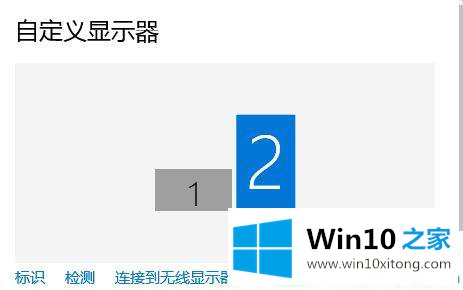
以上教程内容就是win10笔记本电脑怎么双屏显示的方法,设置步骤也不复杂,感兴趣的不妨一起来设置看看!
今天的这篇教程就是详细的讲了win10笔记本电脑怎么双屏显示的操作伎俩,如果问题还不能得到解决,可以用重装系统的办法进行解决,windows系统下载可以继续关注本站。