
时间:2020-10-31 13:55:04 来源:www.win10xitong.com 作者:win10
win10作为当前主流的操作系统,使用者非常的多,所以也会发现各种问题,像Win10系统目标文件夹访问被拒绝的问题就是其中一个。一般来说新用户在遇到了Win10系统目标文件夹访问被拒绝的情况就不知道该怎么处理了,万一现在又找不到懂行的来解决,我们就只好自己来动手处理这个Win10系统目标文件夹访问被拒绝的问题了,可以一步步的采取下面这个流程:1、在桌面上单击右键,选择【新建】-【文本文档】;2、打开新建文本文档,将下面代码复制进去就行了。结合下面的图文,就可以彻底知道Win10系统目标文件夹访问被拒绝的具体解决举措。
详细解决步骤如下:
第一步:在桌面上单击右键,选择【新建】-【文本文档】;
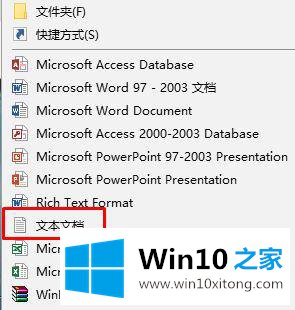
第二步:打开新建文本文档,将下面代码复制进去:
Windows Registry Editor Version 5.00 [HKEY_CLASSES_ROOT*shell unas] @=""管理员取得全部权"" ""NoWorkingDirectory""="""" [HKEY_CLASSES_ROOT*shell unascommand] @=""cmd.exe /c takeown /f ""%1"" && icacls ""%1"" /grant administrators:F"" ""IsolatedCommand""=""cmd.exe /c takeown /f ""%1"" && icacls ""%1"" /grant administrators:F""[HKEY_CLASSES_ROOTexefileshell unas2] @=""管理员取得全部权"" ""NoWorkingDirectory""="""" [HKEY_CLASSES_ROOTexefileshell unas2command] @=""cmd.exe /c takeown /f ""%1"" && icacls ""%1"" /grant administrators:F"" ""IsolatedCommand""=""cmd.exe /c takeown /f ""%1"" && icacls ""%1"" /grant administrators:F"" [HKEY_CLASSES_ROOTDirectoryshell unas] @=""管理员取得全部权"" ""NoWorkingDirectory""="""" [HKEY_CLASSES_ROOTDirectoryshell unascommand] @=""cmd.exe /c takeown /f ""%1"" /r /d y && icacls ""%1"" /grant administrators:F /t"" ""IsolatedCommand""=""cmd.exe /c takeown /f ""%1"" /r /d y && icacls ""%1"" /grant administrators:F /t""
第三步:在菜单栏点击【文件】-【另存为】;
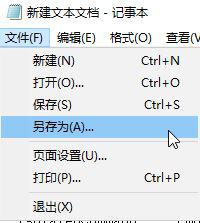
第四步:选择好保存路径,选择桌面就好了 方便打开,在下面将【保存类型】改成"所有文件",将文件名改成"X.reg"必须是.reg 前面的名字随便写,比如"权限.reg" 然后点击保存。
第五步:双击打开之前保存的"权限.reg",在弹出的框中点击"是"导入;
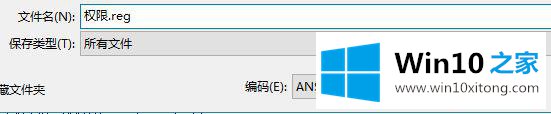
第六步:然后在无法复制的文件上单击右键,选择【获取超级管理员权限】即可!
第七步:等待黑框一闪而过我们就可以正常复制文件了!
上面介绍的就是Win10系统目标文件夹访问被拒绝的解决方法,通过上面的步骤,我们就可以获取文件权限。
到这里,Win10系统目标文件夹访问被拒绝的具体解决举措就全部结束了,欢迎大家给小编进行留言。