
时间:2020-10-31 23:37:02 来源:www.win10xitong.com 作者:win10
Win10系统怎么更改OneDrive目录的情况不知道网友们是不是今天也发现了,今天这个问题导致小编琢磨了很久,因为这个问题还是比较少见的,所以很多网友都不知道该如何解决,那Win10系统怎么更改OneDrive目录的情况能不能处理呢?小编这里提供一个解决步骤:1、右键单击任务栏托盘区域的OneDrive图标,选择"Settings(设置)";2、在"Account(账户)"选项卡中单击"Unlink this PC(取消链接此电脑)"就很轻易的把这个问题解决了。下面就是处理Win10系统怎么更改OneDrive目录问题的具体的操作措施。
详细解决步骤如下:
第一步:右键单击任务栏托盘区域的OneDrive图标,选择"Settings(设置)";
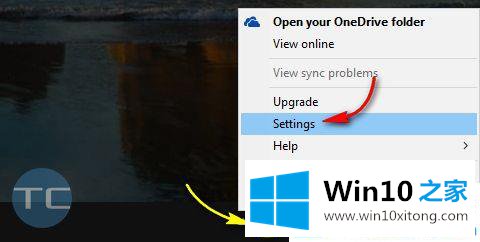
第二步:在"Account(账户)"选项卡中单击"Unlink this PC(取消链接此电脑)";
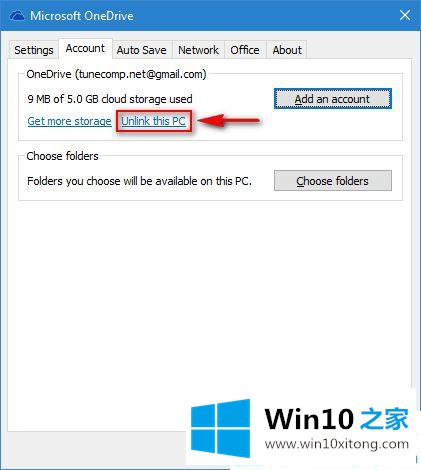
并点击确认关联;
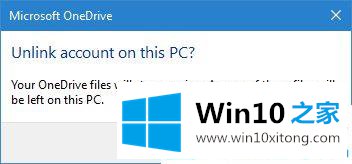
第三步:此时不要关闭OneDrive登录窗口,此时移动你的OneDrive文件夹到你打算放置的位置,比如你从C盘移动到D盘,另外,此时你还可以对其进行重新命名,比如OneDriveAdam 或者是Jane’s Microsoft Cloud.;
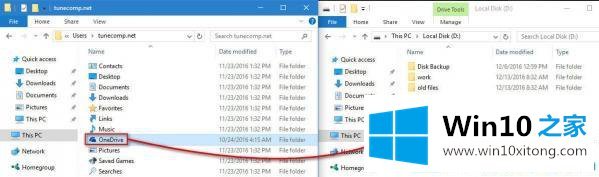
第四步:返回到登录窗口,输入您的电子邮件地址以及你的密码;
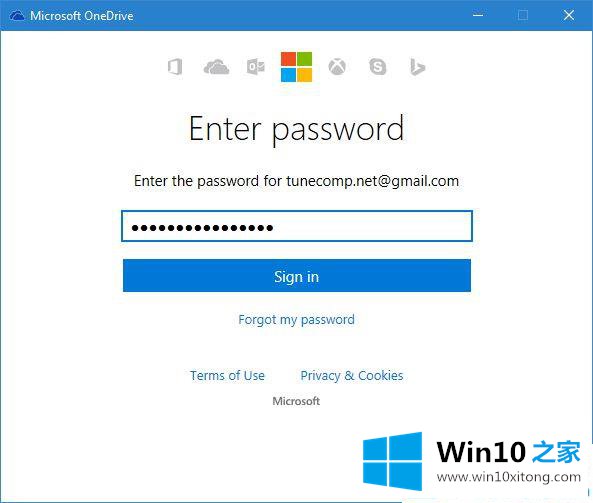
第五步:在下面这个窗口时,你会看到修改OneDrive文件夹位置的提示,点击"Change location(更改位置)";
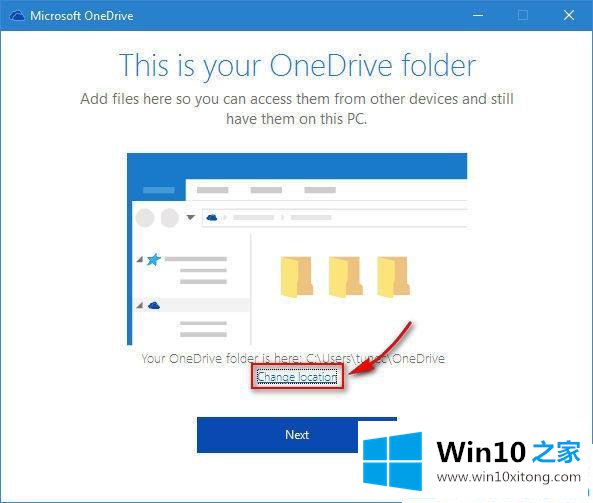
第六步:选择你刚刚移动的新位置,并确定;
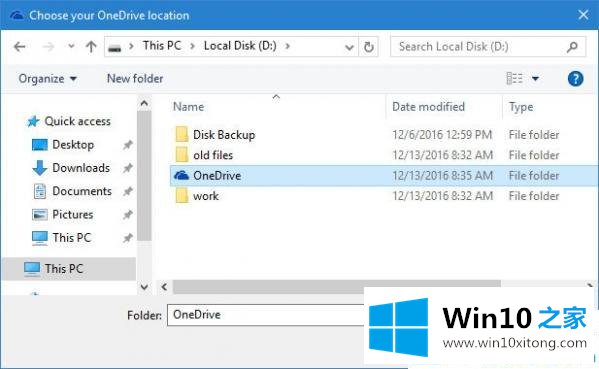
第七步:此时你会看到下面的警告,点击"Use this location(使用此位置)"即可;
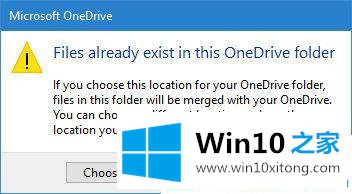
第八步:确定后,我们将会看到文件夹位置已经更改;
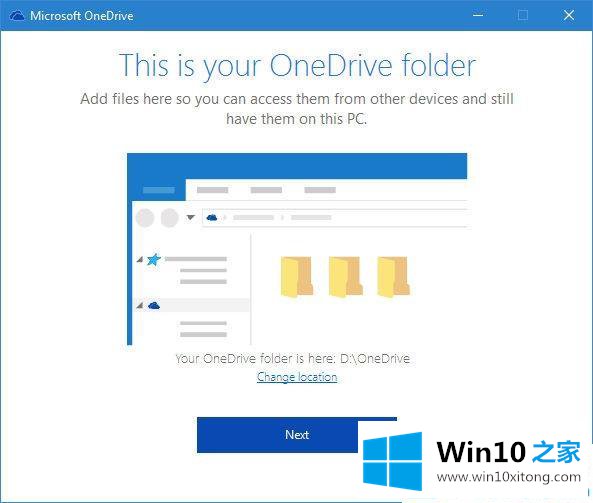
第九步:点击"Next(下一步)",此时我们可以重新选择哪些文件和文件夹需要同步,完成后继续点击下一步;
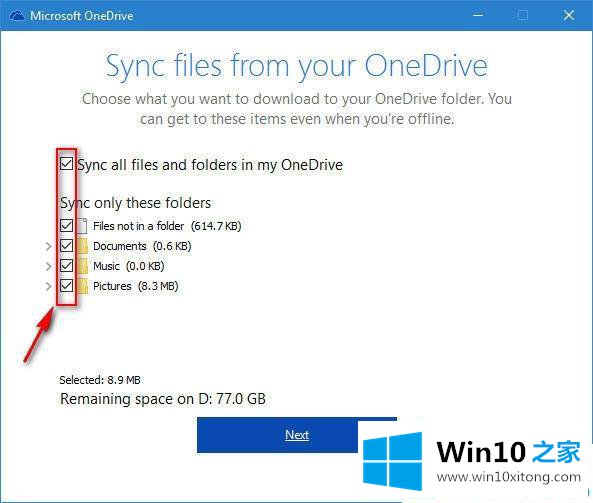
第十步:出现下面的画面时,我们可以点击关闭窗口,经过以上简单的步骤之后,就完成了对OneDrive文件夹的迁移工作。接下来需要等待几分钟交给系统自动对本地文件和云端进行比对,完成后就会正式结束。
关于Win10系统怎么更改OneDrive目录的方法就介绍到这里,通过上面的方法我们就可以把OneDrive目录转移到其他位置了,是不是很简单,这样有效的缓解C盘的压力。
有关于Win10系统怎么更改OneDrive目录的操作措施呢,小编在上面的内容就说得非常详细了,你学会了吗?如果还没有解决这个问题,欢迎留言给本站。