
时间:2020-11-01 23:22:16 来源:www.win10xitong.com 作者:win10
有一些网友来告诉小编说win10如何把此电脑放在桌面的情况今天他突然就出现了,我们发现还是有很多用户会碰到win10如何把此电脑放在桌面的情况。万一现在身边没有人帮忙,那我们自己试着来解决吧,小编也在查阅了相关的很多资料后,用这个流程:1、使用快捷键win+i,打开windows设置界面。2、点击个性化选项就可以很好的处理了.篇幅有限,下面我们就继续来看看win10如何把此电脑放在桌面的详尽处理方式。
详细设置方法:
第一步:使用快捷键win+i,打开windows设置界面。

第二步:点击个性化选项。
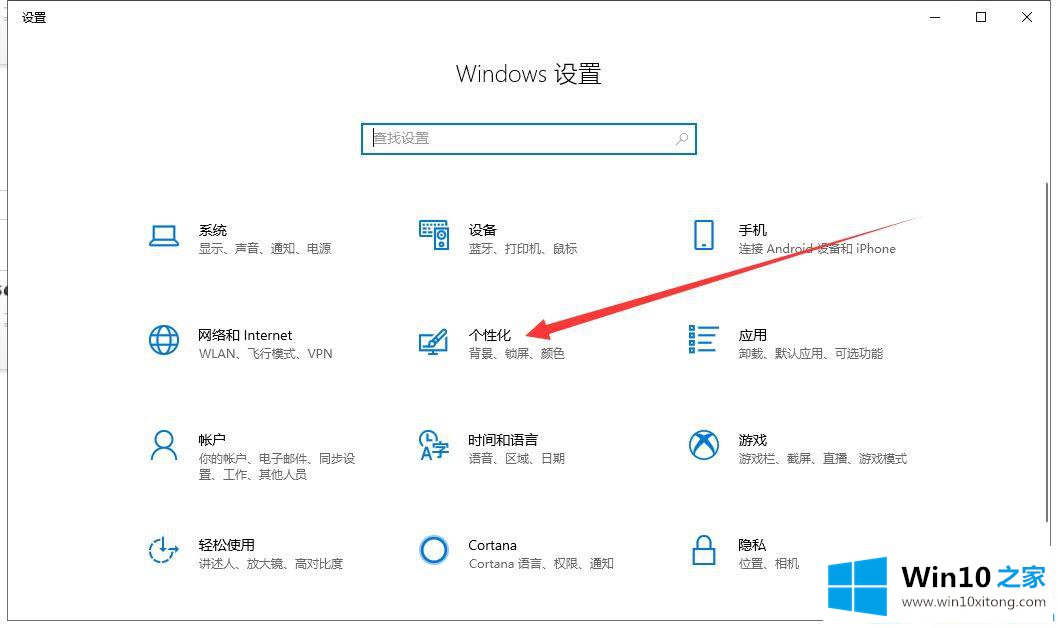
第三步:点击主题按钮。
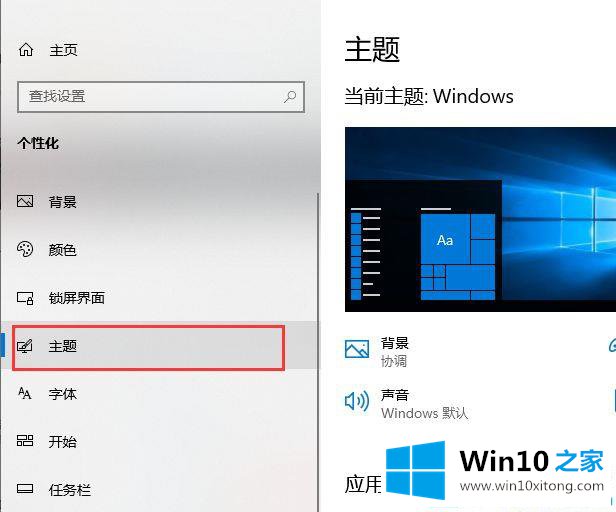
第四步:在右侧的相关的设置中选择桌面图标设置。
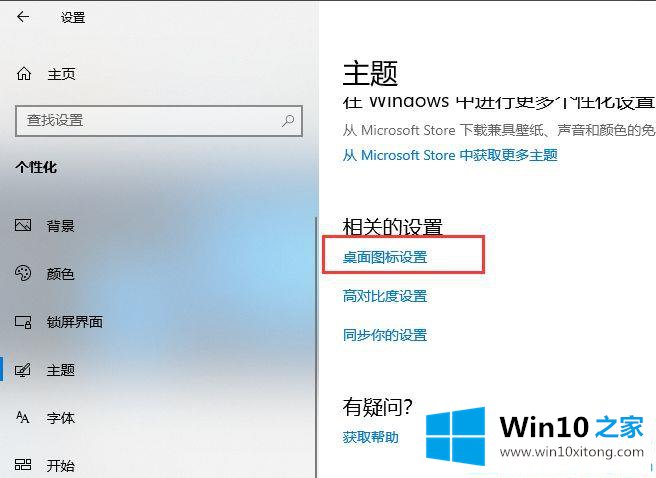
第五步:在弹出的桌面图标设置窗口中勾选计算机选项,点击确定就可以了。
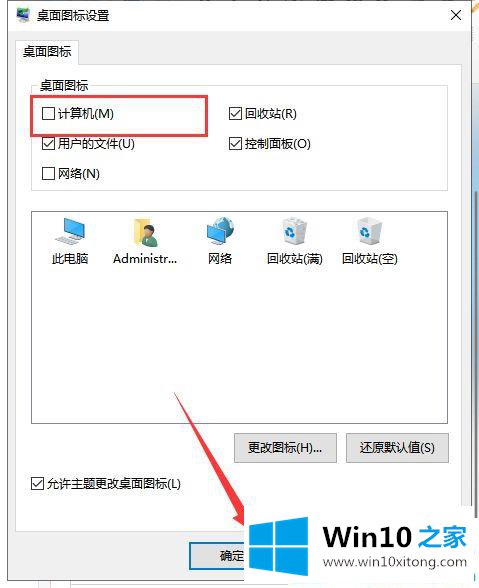
第六步:我的电脑图标就出现在桌面了。
以上就是关于win10如何把此电脑放在桌面的详细教程,希望能够帮助大家。
如果你遇到了win10如何把此电脑放在桌面的问题不知道怎么办,那么可以好好阅读一下上面所说的方法,肯定是可以解决的。这篇文章应该会帮助大家解决这个问题,同时希望大家多多支持本站。