
时间:2020-11-03 17:18:41 来源:www.win10xitong.com 作者:win10
一些用户在使用系统的时候遇到过Win10休眠文件更改存储位置的问题,这个Win10休眠文件更改存储位置的问题平时不多见,也许还会难倒一些大神,要是你急着处理这个Win10休眠文件更改存储位置的情况,就没有时间去找高手帮忙了,我们就自己来学着弄吧,小编整理出了操作流程:1、首先,打开系统开始菜单中的运行(可以按下快捷键Windows+R)然后输入cmd,并按下回车键确定。(注意你的帐户是管理员,也可以搜索CMD 以管理员身份打开)。2、进入命令行界面就解决了。由于时间关系,我们接下来就结合截图,一起来看看Win10休眠文件更改存储位置的具体解决措施。
具体方法如下:
一、先把Win10休眠暂时关闭
第一步:首先,打开系统开始菜单中的运行(可以按下快捷键Windows+R)然后输入cmd,并按下回车键确定。(注意你的帐户是管理员,也可以搜索CMD 以管理员身份打开)。
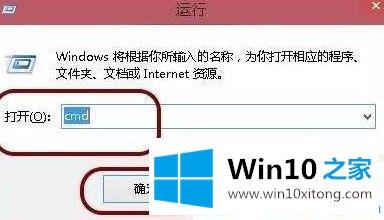
第二步:进入命令行界面。
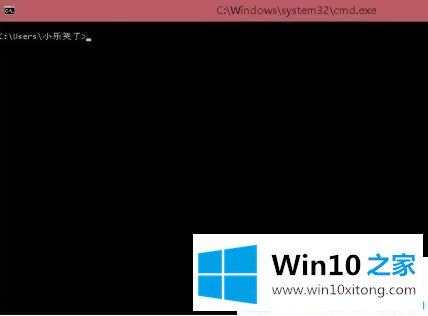
第三步:命令窗口中输入:powercfg -h off
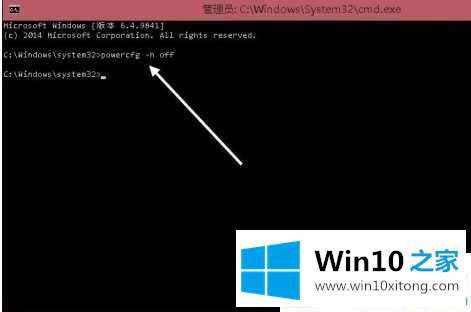
二、修改注册表
第一步:按WIN+R打开运行,然后输入regedit回车;
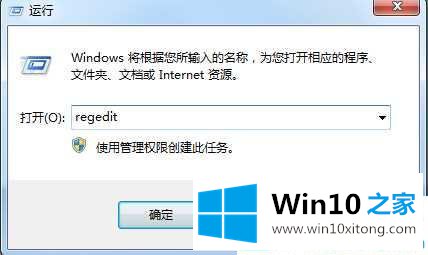
第二步:找到[HKEY_LOCAL_MACHINE\SYSTEM\ControlSet001\Control\BackupRestore\FilesNotToBackup]\PowerManagement
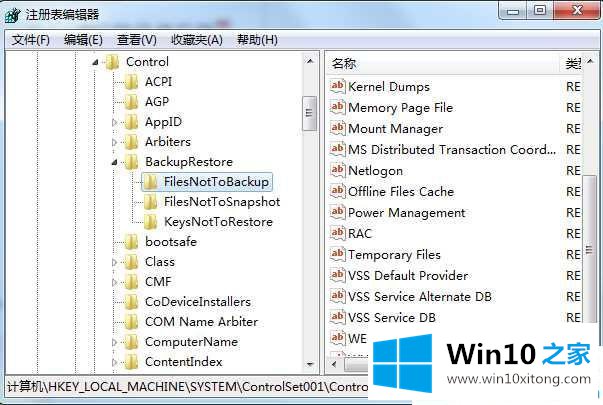
第三步:你把"\hiberfil.sys"改成"d:\hiberfil.sys"或别的目录,搜索"hiberfil.sys"一共有2处,都改一下目录;
第四步:然后在CMD中执行 powercfg -h on 打开Win7休眠功能就可以了。
上面就是Win10休眠文件更改存储位置的方法,有同样需要的网友可以按照上门的步骤来操作哦。
以上的全部内容就是说的关于Win10休眠文件更改存储位置的具体解决措施,这篇文章应该会帮助大家解决这个问题,同时希望大家多多支持本站。