
时间:2020-11-04 00:39:24 来源:www.win10xitong.com 作者:win10
windows系统非常经典,我们在办公和娱乐的时候都会用它。你在使用系统的时候有没有遇到Win10系统wifi老是断网问题呢?对于一些平时动手能力比较强的用户可能都不能很好的解决Win10系统wifi老是断网的问题,想自己学习一下解决Win10系统wifi老是断网的问题我们就一起来往下看,小编提供以下的解决流程:1、在Windows10桌面,右键点击桌面上的"此电脑"图标,在弹出菜单中选择"属性"菜单项。2、在打开的Win10系统设置窗口中,点击左侧边栏的"设备管理器"菜单项就完美处理了。如果你想要知道如何具体处理话,那就和小编一起来看看下面的完全解决教程。
详细解决步骤:
第一步:在Windows10桌面,右键点击桌面上的"此电脑"图标,在弹出菜单中选择"属性"菜单项。
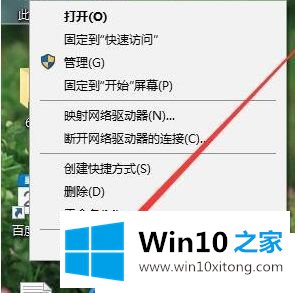
第二步:在打开的Win10系统设置窗口中,点击左侧边栏的"设备管理器"菜单项。
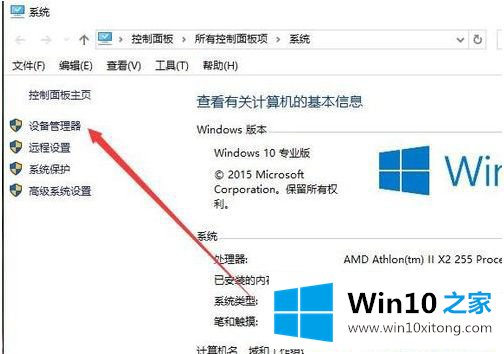
第三步:这时就会打开设备管理器窗口,找到并点击"网络适配器"菜单项。
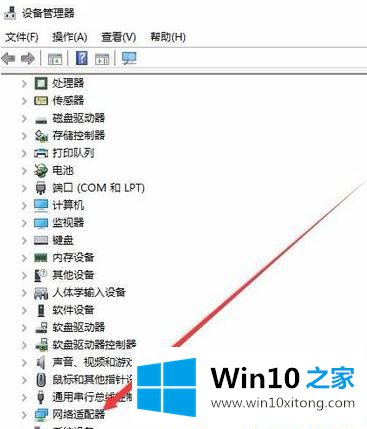
第四步:在展开的网络适配器窗口中,找到无线网卡的驱动,然后右键点击该驱动,在弹出菜单中选择"属性"菜单项。
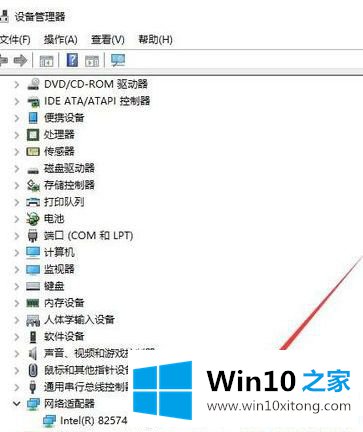
第五步:在打开的无线网卡属性窗口中,点击"电源管理"选项卡。
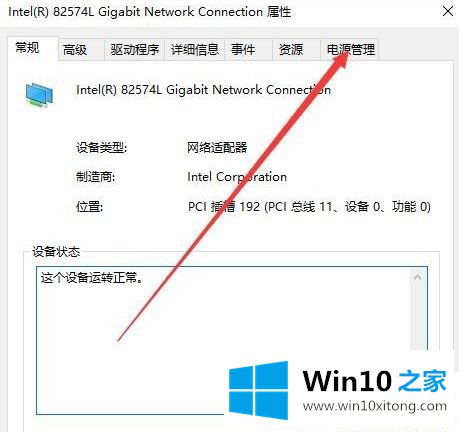
第六步:在打开的电源管理窗口中,找到并取消"允许计算机关闭此设备以节约电源"前的勾选。
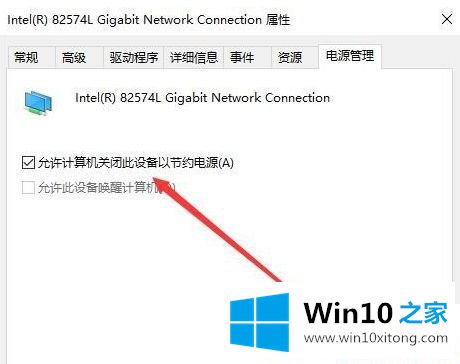
第七步:接下来在打开的网卡属性窗口中,点击"高级"选项卡。
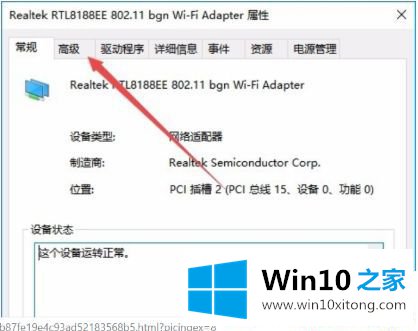
第八步:在打开的高级设置页面中,找到"无线模式"一项,把值修改为802.11b/g菜单项,最后点击确定按钮。重新启动计算机后,就不会再出现经常掉线的情况了。
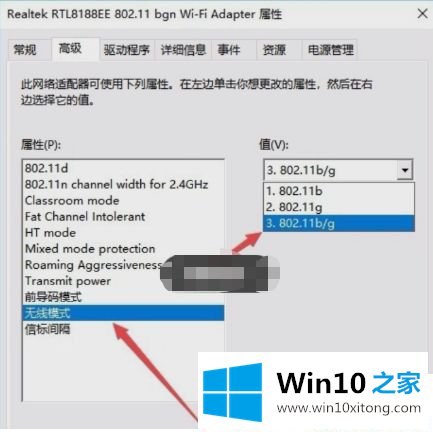
上面给大家分享的就是Win10系统wifi老是断网的解决方法,有出现上述情况的网友可以按照上面的方法来解决哦。
根据上面提供的方法,Win10系统wifi老是断网的问题就可以很轻松的解决了。希望这篇文章对大家有所帮助,多谢支持。