
时间:2020-11-06 08:06:06 来源:www.win10xitong.com 作者:win10
最近一段时间,有不少网友来问小编,要是遇到了Win10音频服务未运行的问题该怎么办?对于刚刚才接触win10系统的用户遇到了这个Win10音频服务未运行的情况就不知道怎么处理,如果你不想找专业的人士来解决Win10音频服务未运行的问题,这样的步骤就可以解决:1、进入win10系统桌面,点击开始菜单 - 所有程序 - Windows系统 - 这台电脑,右键这台电脑打开"管理"项。2、在打开的计算机管理窗口中,点击"服务和应用程序"然后再点击打开"服务"进入下一步操作就可以很轻松的处理了。如果各位网友还是一头雾水,那我们再来详细的学习一下Win10音频服务未运行的具体操作举措。
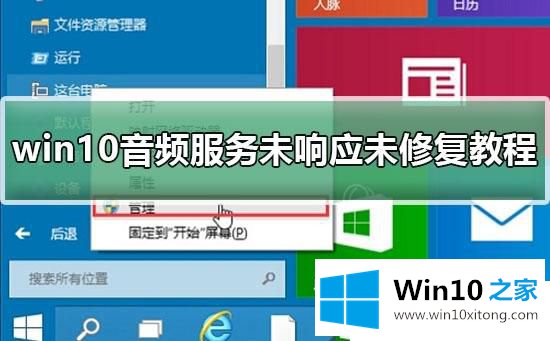
第一种方法:
第一步:进入win10系统桌面,点击开始菜单 - 所有程序 - Windows系统 - 这台电脑,右键这台电脑打开"管理"项。
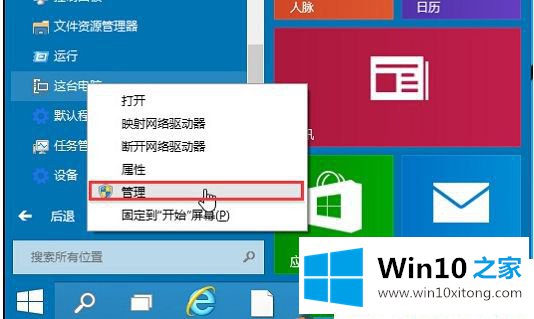
第二步:在打开的计算机管理窗口中,点击"服务和应用程序"然后再点击打开"服务"进入下一步操作。
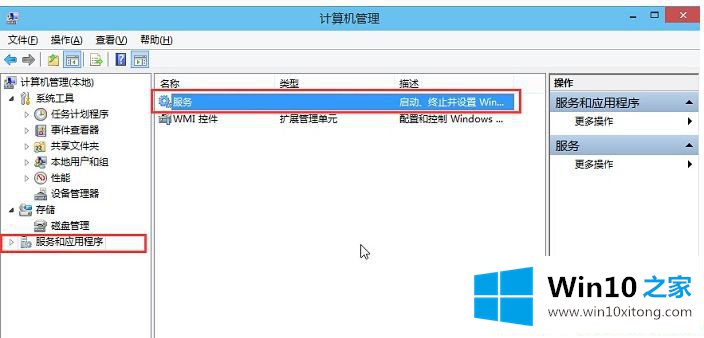
第三步:在服务窗口中,找到"Windows Audio"双击打开进入下一步操作。
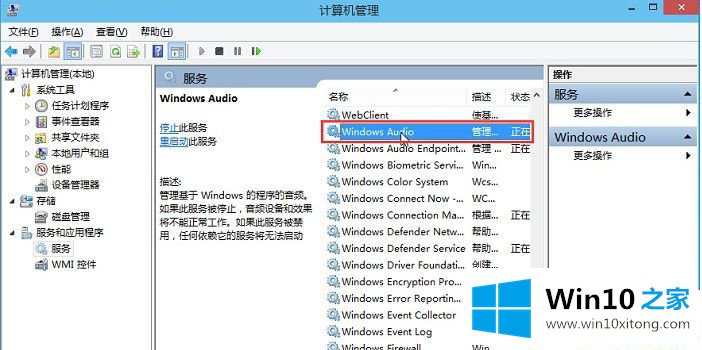
第四步:在Windows Audio的属性窗口中,点击"开启(S)".
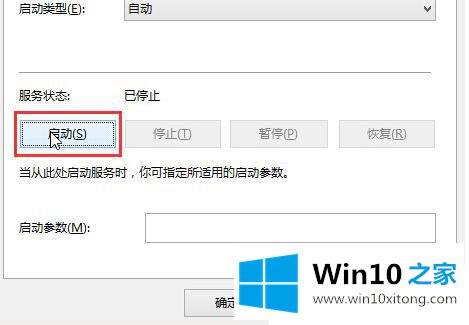
第五步:还是在Windows Audio的属性窗口中,点击切换到"登录"项,然后修改此账户的密码,任意输入两遍相同的密码即可(如:123456)点击"确定"进入下一步操作。
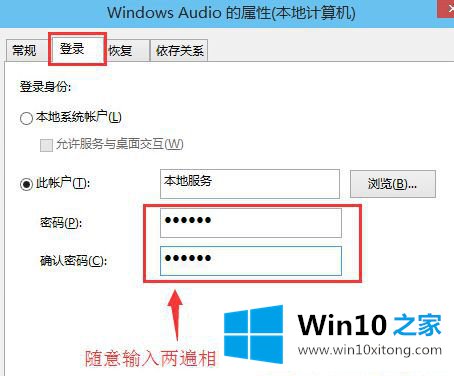
第六步:进入下一步操作。
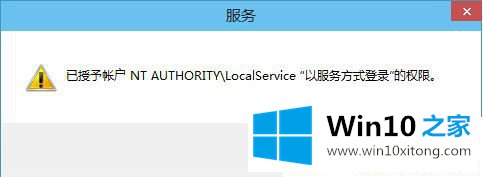
第七步:在弹出系统提示窗口提示重启服务才可以生效的窗口中,点击"确定"然后手动重启电脑完成操作。
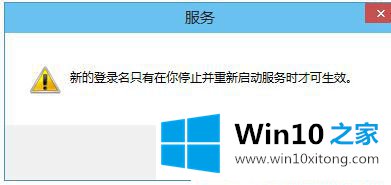
第二种方法:
一般是有设备驱动导致的,您可以尝试在设备管理器中将您的音频驱动卸载删除,再重启您的计算机,看看是否可以恢复正常;
如果问题依旧,您可以尝试新建或更换一个本地账户进行登录:
"Win+X">>计算机管理>>系统工具>>本地用户和组>>用户,
中间空白区右击,点击新用户进行创建。
如果您是家庭版用户,没有策略组,您可以尝试以下方案:
在命令提示符(管理员)中复制粘贴输入以下指令:
net user User ****** /add (User是新建账户,******是新建的随机密码)
net localgroup administrators User /add (赋予该账号管理员权限)
上述就是Win10音频服务未运行的解决步骤,这样就可以解决这个问题了。
上面的文章非常详细的讲了Win10音频服务未运行的具体操作举措,通过上面讲的方法就可以解决Win10音频服务未运行的问题了,希望对您有所帮助。