
时间:2020-11-07 14:50:00 来源:www.win10xitong.com 作者:win10
我们现在经常用电脑进行办公和娱乐,有时候会遇到一些疑难杂症,比如Win10快速启动怎么开的问题。要是遇到这个问题的用户对电脑知识不是很了解的话,可能自己就不知道怎么解决了。那我们要怎么面对这个Win10快速启动怎么开的问题呢?可以尝试以下小编的办法:1、打开win10系统的设置界面,点击"系统"。2、在窗口左侧菜单栏选择"电源和睡眠",然后点击"其他电源设置"就很快的解决了。好了,没有图可能不好理解,下面我们再一起来看看Win10快速启动怎么开的解决次序。
详细设置方法:
第一步:打开win10系统的设置界面,点击"系统"。
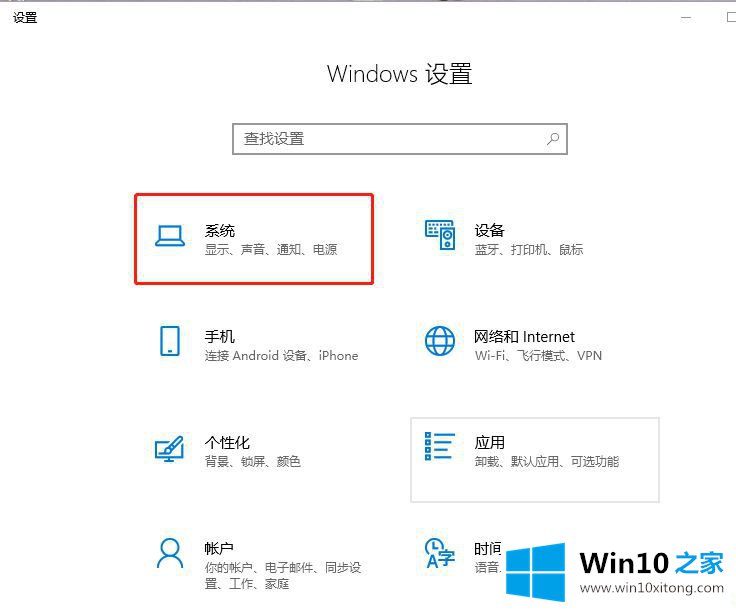
第二步:在窗口左侧菜单栏选择"电源和睡眠",然后点击"其他电源设置"。
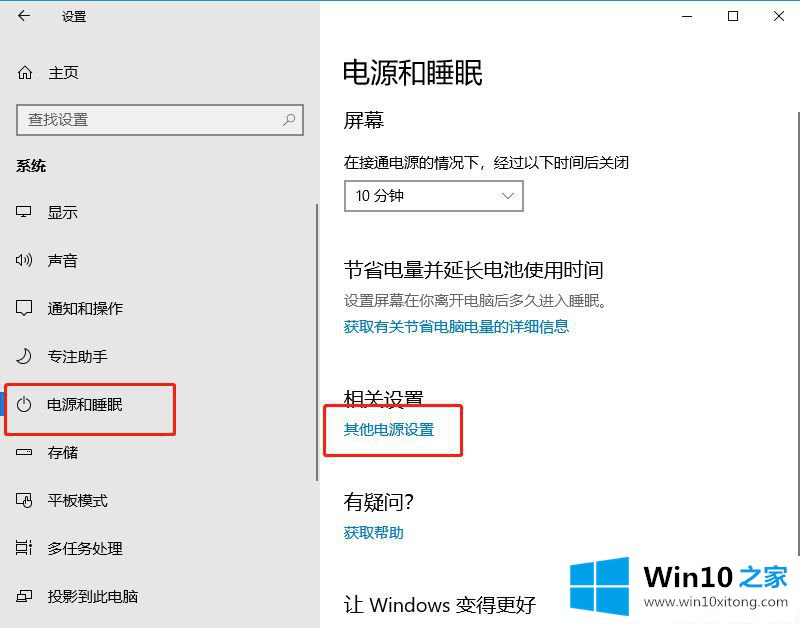
第三步:接着点击"选择电源按钮的功能"。
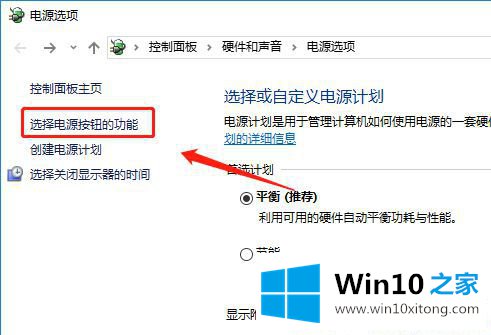
第四步:这时我们可以看到蓝色字体"更改当前不可用的设置",点击选择。
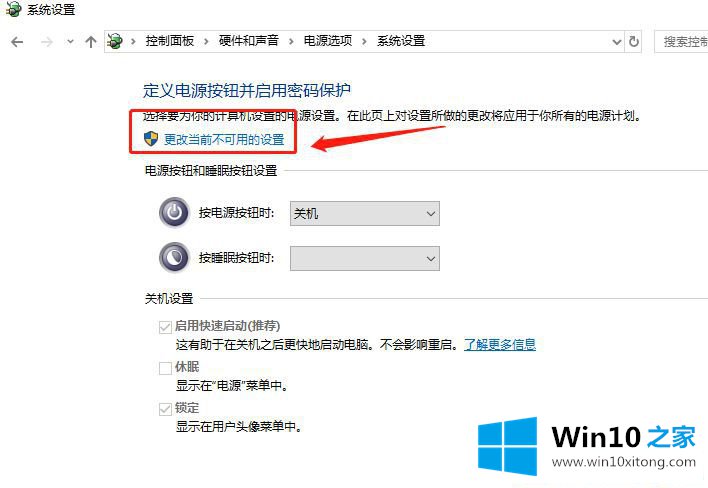
第五步:然后在"关机设置"下方勾选"启用快速启动"即可。
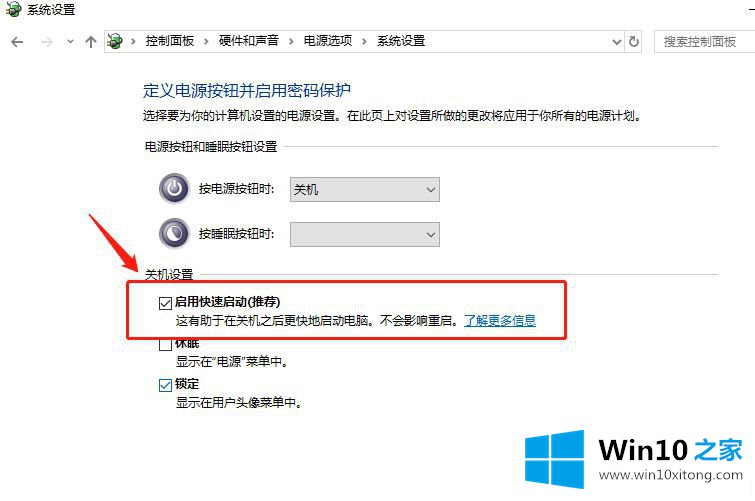
综上所述就是Win10快速启动怎么开的详细步骤,Win10在许多功能上都有着相当的创新和改变,如果你想要加快电脑开机速度,参考上文直接开启即可。
上面的内容就是说Win10快速启动怎么开的解决次序,小编也是特意琢磨过的,获得更多win系统相关教程,可以继续关注本站。