
时间:2020-11-07 15:38:23 来源:www.win10xitong.com 作者:win10
常常会有一些用户在使用电脑系统的时候遇到了Win10临时文件夹在哪问题,有不少平时很懂系统相关的网友也许也不知道如何处理。我们来看看怎么解决Win10临时文件夹在哪问题,小编这里提供一个解决步骤:1、在电脑左下角搜索框中输入"控制面板"并点击"打开"。2、在控制面板中,点击"nternet选项"就可以很容易的把这个问题解决了。刚才只是简单的概述了一下,下面才是Win10临时文件夹在哪详细的详尽操作技巧。

具体查看方法如下:
第一步:在电脑左下角搜索框中输入"控制面板"并点击"打开"。
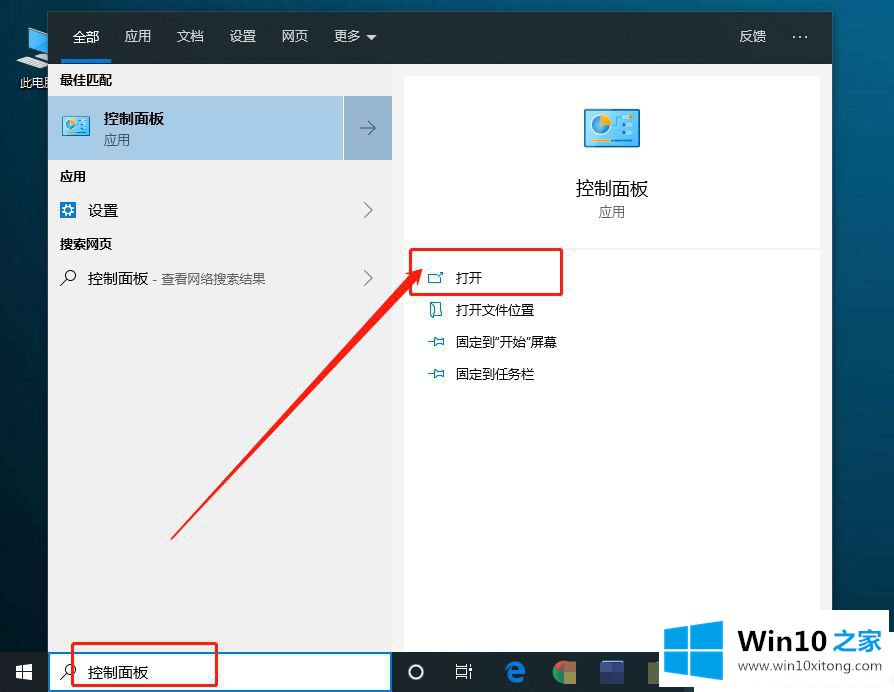
第二步:在控制面板中,点击"nternet选项"。
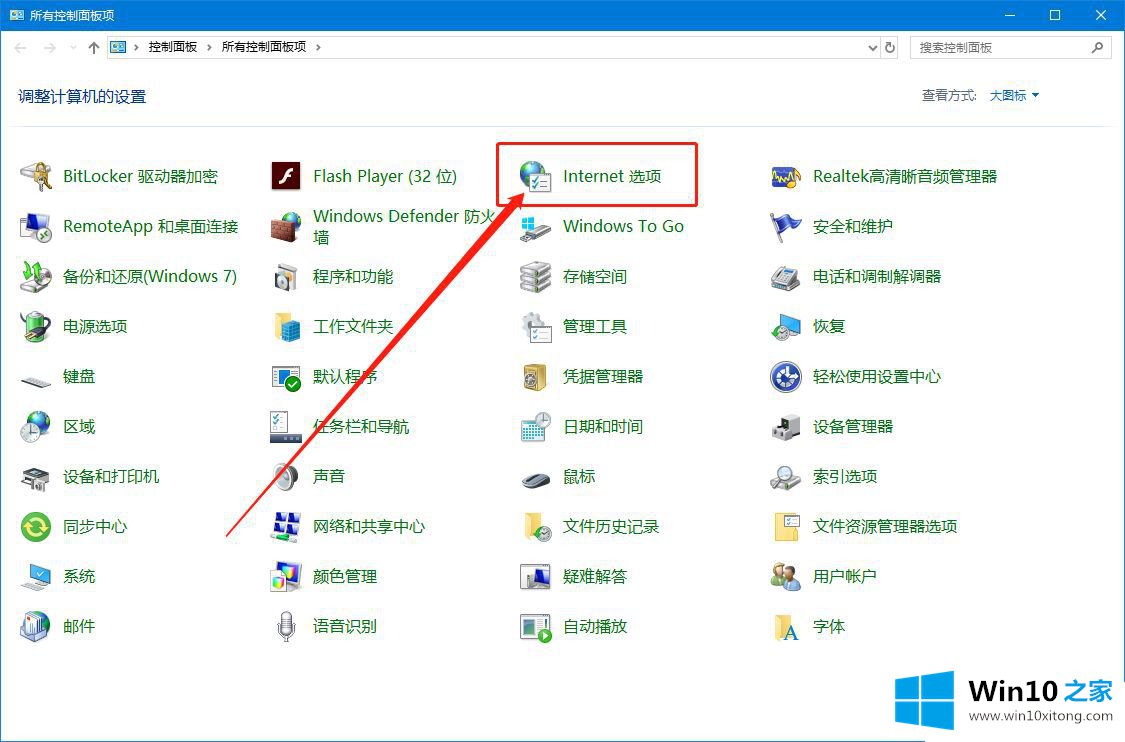
第三步:进入属性窗口后,在"常规"选项卡中,点击浏览历史记录-"设置"。

第四步:在设置页面中,即可查看临时文件夹所在位置,可以点击"查看文件"直接进入临时文件夹。
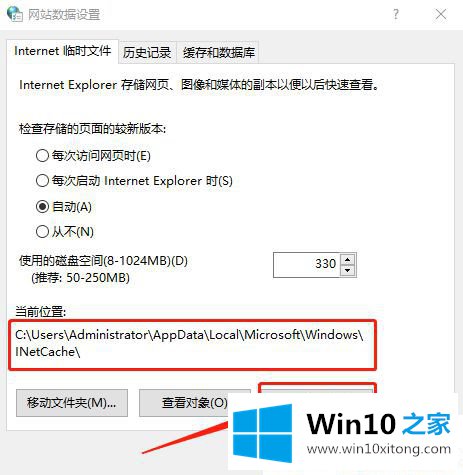
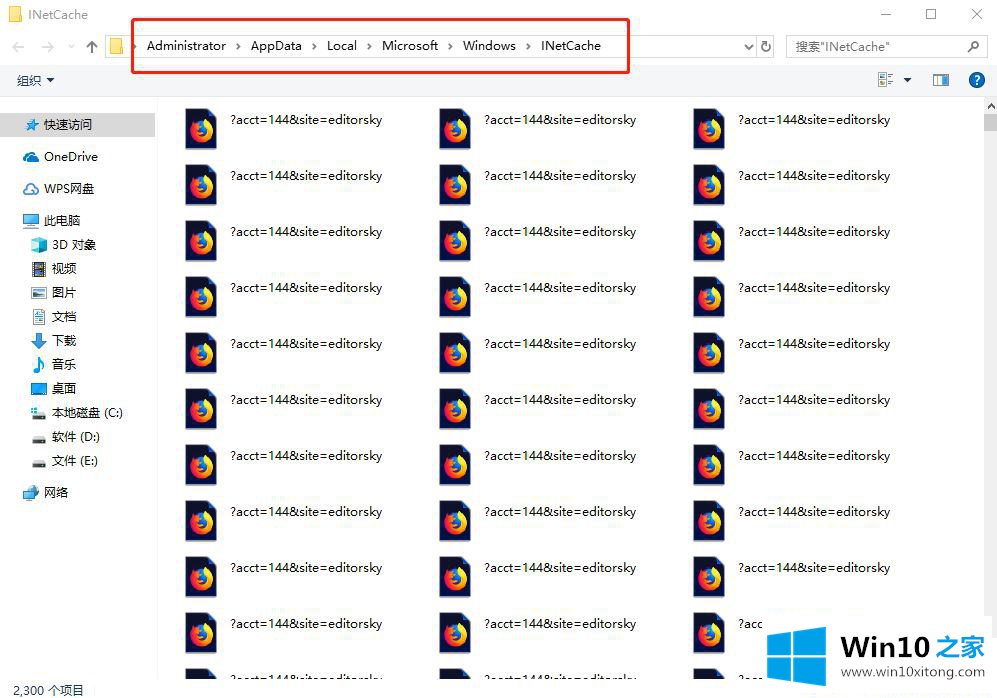
上面介绍的就是Win10临时文件夹在哪,看完教程步骤之后,是不是都知道在那了。
回顾一下上面文章的内容,主要是非常详细的说了Win10临时文件夹在哪的详尽操作技巧,要是你对这个问题还有疑问,欢迎给本站留言,我们将继续协助你处理这个问题。