
时间:2020-11-08 12:26:42 来源:www.win10xitong.com 作者:win10
我们在操作电脑系统的过程中可能就会遇到Win10笔记本怎么开启wifi热点的问题,这个Win10笔记本怎么开启wifi热点的问题平时不多见,也许还会难倒一些大神,如果你也因为这个Win10笔记本怎么开启wifi热点的问题而困扰,直接用下面这个步骤:1、首先开启Win10系统,点击左下角的【开始】即Win,找到【设置】:2、然后,进入【设置】找到【网络和Internet】就能很轻松的解决了,接下来我们就一起来看看Win10笔记本怎么开启wifi热点详细的详细解决要领。
第一种方法:
第一步:首先开启Win10系统,点击左下角的【开始】即Win,找到【设置】如图:

第二步:然后,进入【设置】找到【网络和Internet】,如图:

第三步:进入【网络和Internet】,找到【移动热点】,如图:
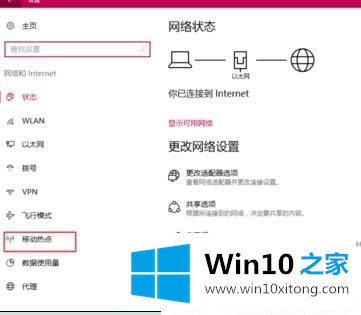
第四步:再进入【移动热点】,打开如图所示开关:
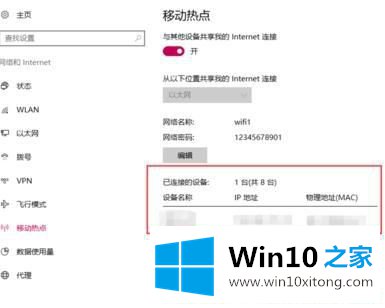
第五步:最后,你可以在这编辑你自己的wifi热点名和密码,赶快打开你的手机试试吧,链接成功后就是这样的如图:
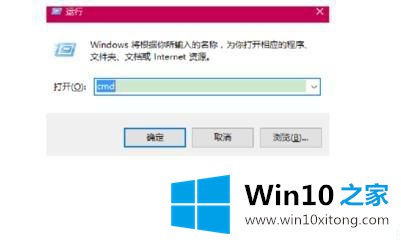
第二种方法:(装逼专用-哈哈)
第一步:首先,使用组合快捷键 【Win + R 】打开运行对话框,然后在打开后面输入 cmd 命令操作符快捷名称即可,点击确定进入界面,如图:
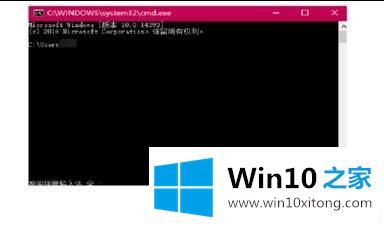
第二步:在命令行中输入:
netsh wlan set hostednetwork mode=allow ssid=wifi key=123456789
然后按回车键,得到如图:
注意:ssid的后面是用户名,key后面是密码,密码要8位以上,可以自己设置,自己记住就好。mode:是否启用虚拟WiFi网卡,改为disallow则为禁用。
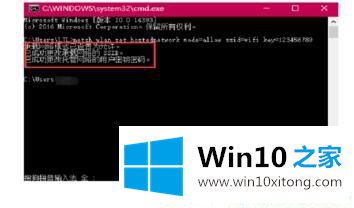
第三步:而后,在下面的命令行输入:netsh wlan start hostednetwork再按回车得到如图:
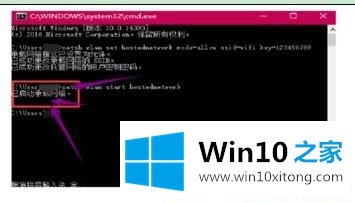
第四步:最后,你可以在桌面设置一个快捷键:新建一个记事本,在记事本里写上 netsh wlan start hostednetwork,并改后缀名为【.bat】,下次直接双击它即可如图:

Win10笔记本怎么开启wifi热点的两种方法分享到这里了,开wifi热点对电脑是没有影响,只是对网速也会有点点影响,有需要的小伙伴一起来试试。
以上的内容已经非常详细的讲解了Win10笔记本怎么开启wifi热点的详细解决要领,我们很高兴能够在这里把你的问题能够协助解决。