
时间:2020-11-12 17:05:54 来源:www.win10xitong.com 作者:win10
我们不管是办公,还是娱乐,大部分用户都是用的是win10系统,如今有一位用户遇到了Win10桌面图标有蓝色方框怎么去掉的问题,如果你是电脑小白的话,遇到了Win10桌面图标有蓝色方框怎么去掉的问题肯定是不知道该怎么解决的。要是你想自己解决而不想找专业人士来解决的话,在查阅了很多资料后,小编整理了方法步骤:1、在Windows10桌面上,选中一个图标后,出现了一个蓝色的方框,正常是没有这个边框的;2、我们在Windows10系统桌面,依次点击"开始/Windows系统/控制面板"菜单项就行了。下面我们就结合上相关图片,给大家详细描述Win10桌面图标有蓝色方框怎么去掉的解决法子。
具体解决步骤如下:
第一步:在Windows10桌面上,选中一个图标后,出现了一个蓝色的方框,正常是没有这个边框的;
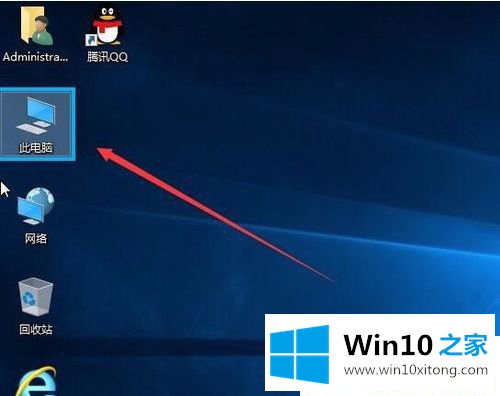
第二步:我们在Windows10系统桌面,依次点击"开始/Windows系统/控制面板"菜单项;
第三步:在打开的控制面板窗口中,点击"轻松使用"图标;
第四步:在打开的轻松使用窗口中,点击"轻松使用设置中心"快捷链接;
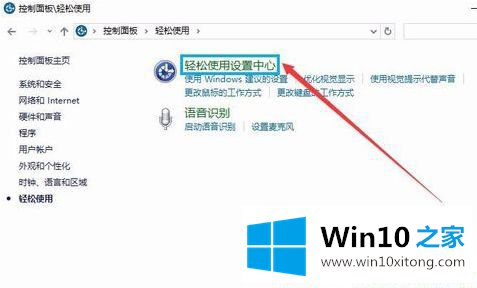
第五步:在打开的新窗口中,我们点击"使用设置显示的计算机"快捷链接;
第六步:然后在打开的新窗口中,取消"启用讲述人"与"启用音频描述"两个复选框前的勾选,最后点击确定按钮,蓝色的边框消失了,系统恢复到原来的状态。
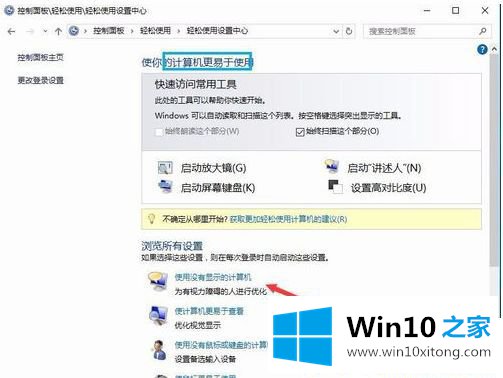
上面就是Win10桌面图标有蓝色方框怎么去掉的方法,通过上面的方法桌面图标又恢复正常了,桌面变得美观又大气,希望本教程内容能够帮助到大家。
Win10桌面图标有蓝色方框怎么去掉的解决法子就给大家分享到这里了,谢谢大家对本站的关注和支持。