
时间:2020-11-13 09:54:49 来源:www.win10xitong.com 作者:win10
工作当中常常会使用电脑系统,如果遇到了Win10系统怎么更改屏幕刷新率问题的时候大家会怎么样处理呢?因为考虑到很多网友都不太精通win10系统,对Win10系统怎么更改屏幕刷新率的问题如果遇到了也可能会束手无策。那我们能不能自己解决这个Win10系统怎么更改屏幕刷新率的问题呢?其实我们只需要这样简单的设置:1、鼠标点击"开始"按钮-"设置",打开windows设置界面;2、点击打开"系统"即可很容易的处理好了。不知道你学会没有,如果没有学会,那下面就由小编再写一篇详细图文教程来教你Win10系统怎么更改屏幕刷新率的具体解决步骤。
今日小编推荐系统下载:雨林木风Win10纯净版
具体设置方法如下:
第一步:鼠标点击"开始"按钮-"设置",打开windows设置界面;
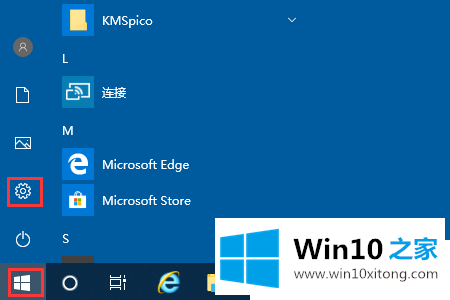
第二步:点击打开"系统";
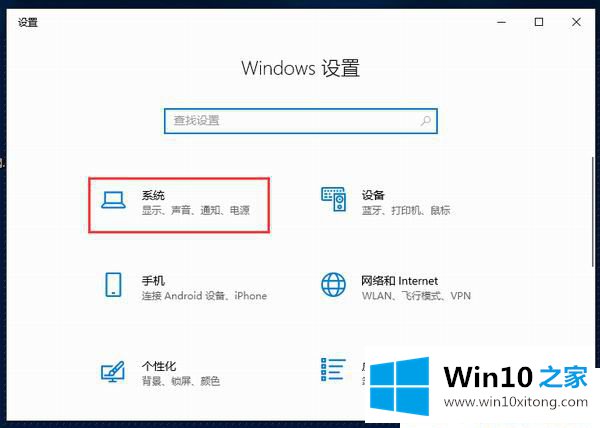
第三步:点击进入"显示"栏目下的"高级显示设置";
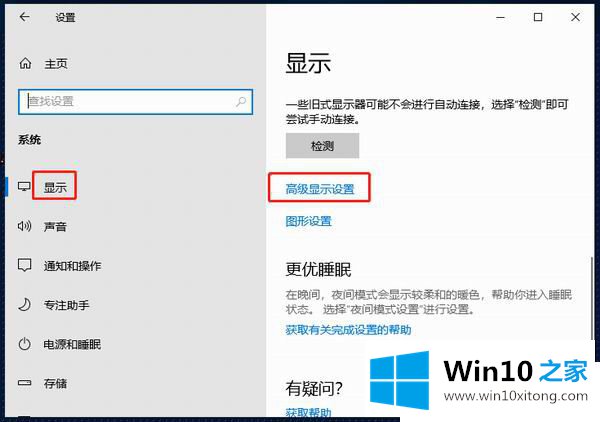
第四步:点击"显示器1的显示适配器属性";
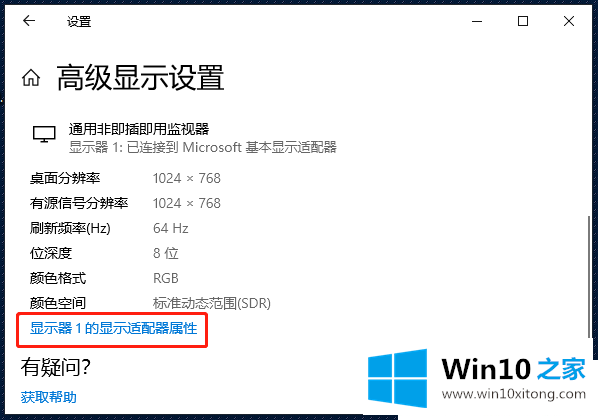
第五步:点击"监视器",进行"屏幕刷新率"调整,然后点击"应用",最后"确定"即可。
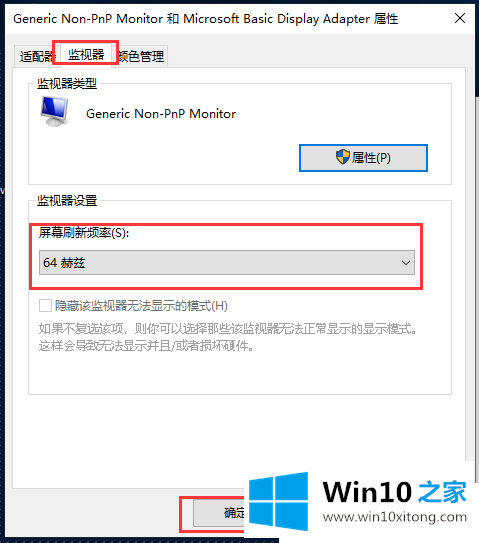
以上就是Win10系统怎么更改屏幕刷新率的调整方法。还有更多精彩教程分享,敬请关注Win10之家官网一键获取。
回顾一下上面文章的内容,主要是非常详细的说了Win10系统怎么更改屏幕刷新率的具体解决步骤,大家都学会了上面的方法吗?我们欢迎各位继续关注本站,后面还会有更多相关windows知识分享给大家。