
时间:2020-11-13 11:52:00 来源:www.win10xitong.com 作者:win10
win10不断的更新过程中,已经解决了很多问题,但是仍然会有很多奇怪的问题,像今天就有网友遇到了Win10系统怎么从应用商店下载软件的情况,这个问题其实不是常见的,知道怎么解决的网友可能不是很多,如果你咨询很多人都不知道Win10系统怎么从应用商店下载软件这个问题怎么解决,我们可以按照这个流程:1、点击屏幕左下角的"开始"按钮,在弹出的开始菜单中,按照拼音"Y"查找"应用商店"打开;2、打开"应用商店"程序后,可以通过不同的分类方式查找您需要下载的应用就可以很容易的把这个问题解决了。为了让大家更好的解决Win10系统怎么从应用商店下载软件问题,我们下面就带来了很详细的完全解决手法。
具体安装方法如下:
第一步:点击屏幕左下角的"开始"按钮,在弹出的开始菜单中,按照拼音"Y"查找"应用商店"打开;
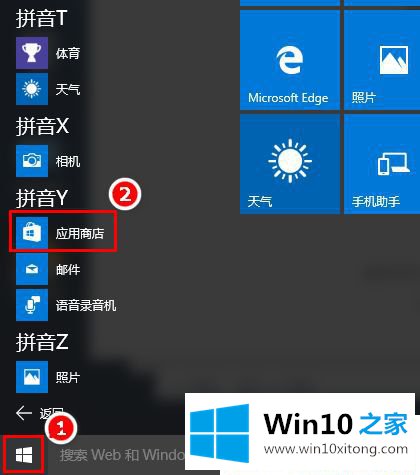
第二步:打开"应用商店"程序后,可以通过不同的分类方式查找您需要下载的应用;
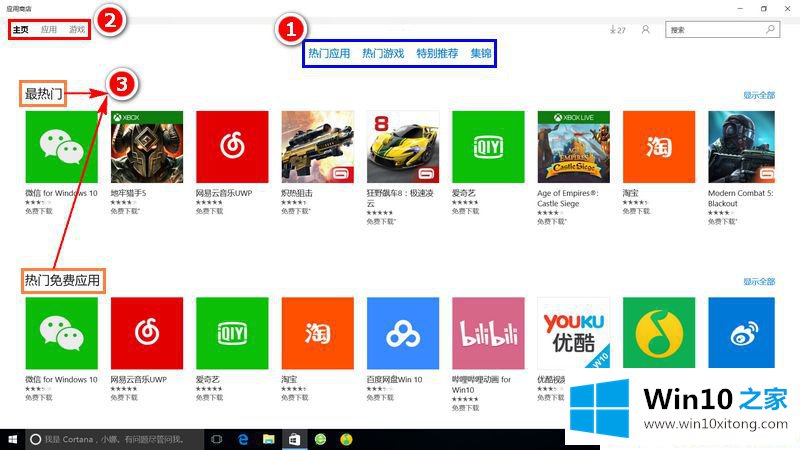
第三步:您也可以通过右上角的搜索框搜索您需要安装的应用,比如"微信";
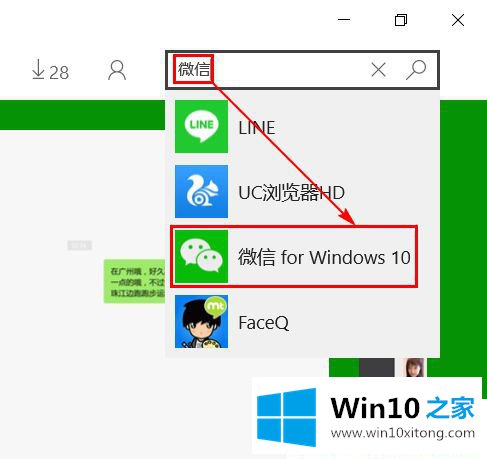
第四步:如果您需要下载的应用是一款免费应用,可以点击"免费下载"按钮;
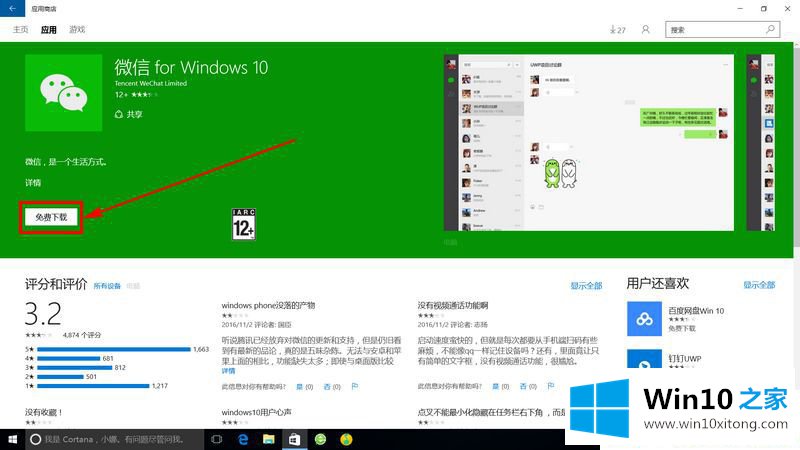
第五步:从应用商店下载应用时必须使用微软在线帐户登录系统,若您当前使用的系统帐户是本地帐户,将会弹出切换在线帐户的向导提示;
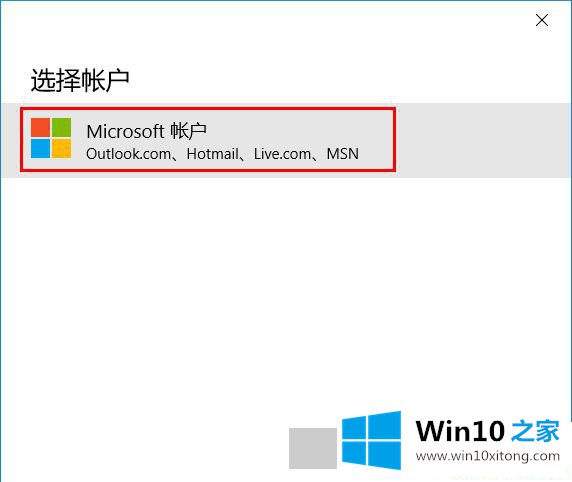
第六步:此处需在电脑联网状态下,填写一个您的微软帐户名及密码,若您没有,请先点击"创建一个"进行帐户注册;
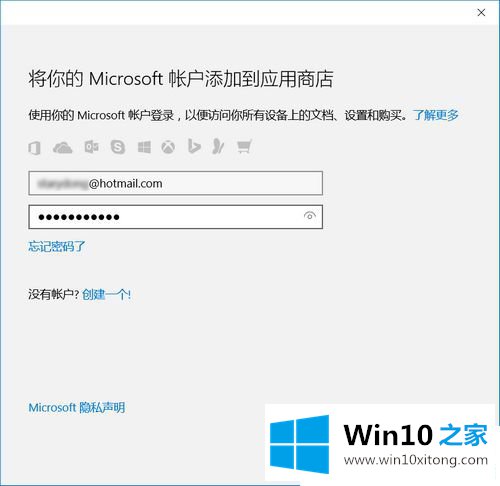
第七步:点击"登录"后,略等片刻;
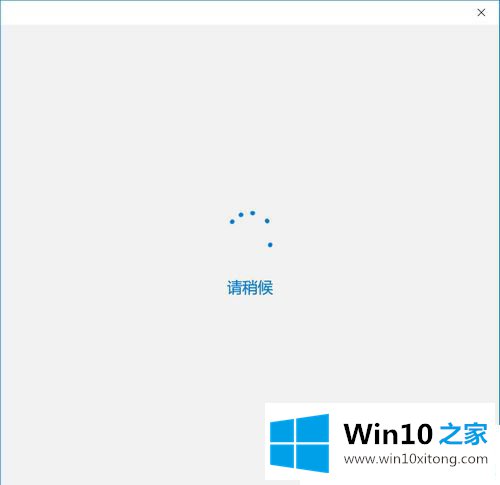
第八步:此处验证您电脑的当前使用的本地帐户密码,输入正确的当前密码后,点击"下一步";
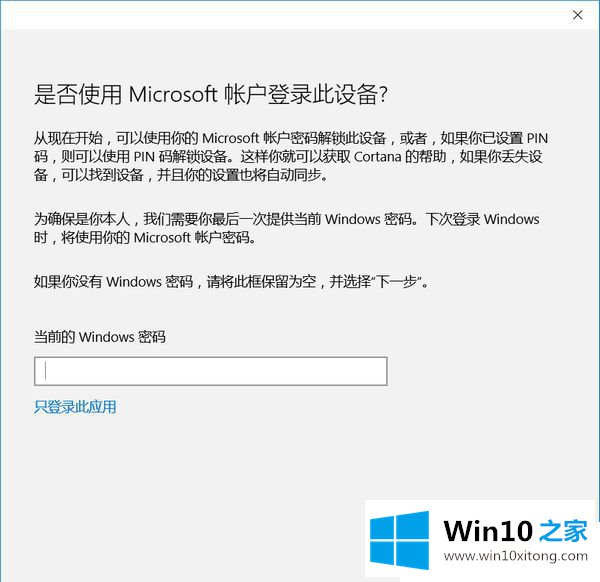
第九步:这时,进入的是应用下载及安装过程;
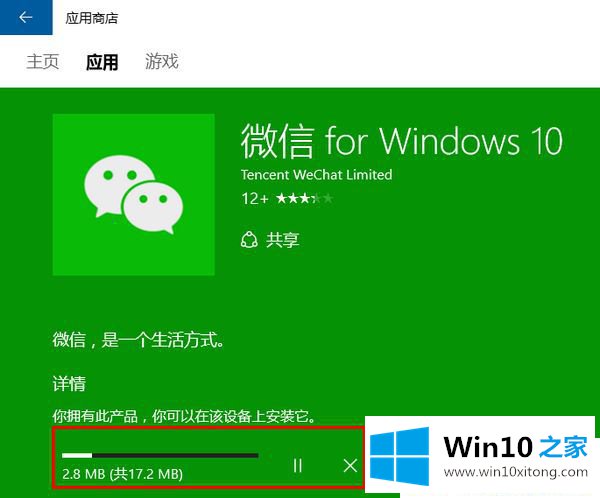
第十步:安装完成后,点击"打开"按钮即可打开该应用了;
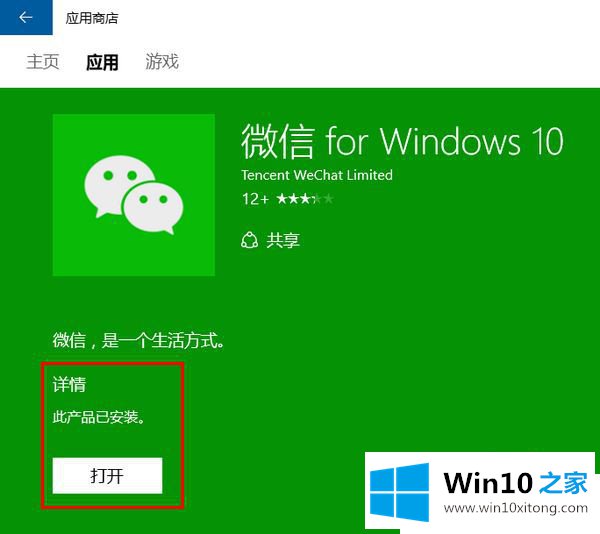
第十一步:同时,在开始菜单中您也可以找到该应用的快捷程序图标,通过此处也可以打开该应用程序。
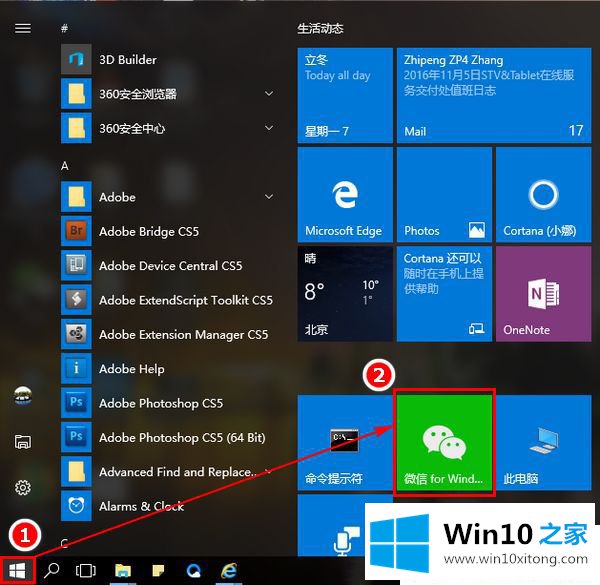
Win10系统怎么从应用商店下载软件的步骤就是这样子,要使用应用商店,需要拥有Microsoft帐户。
对大家造成困扰的Win10系统怎么从应用商店下载软件问题是不是根据本文提供的方法得以解决了呢?多多关注本站,谢谢大家。