
时间:2020-11-14 09:25:36 来源:www.win10xitong.com 作者:win10
win10不断的更新过程中,已经解决了很多问题,但是仍然会有很多奇怪的问题,像今天就有网友遇到了Win10打开此电脑磁盘分区显示缓慢的情况,这个Win10打开此电脑磁盘分区显示缓慢问题还难到了一些平时很懂win10的网友,那Win10打开此电脑磁盘分区显示缓慢的问题有办法可以处理吗?当然是可以的,小编这里提供一个解决思路:1、打开cortana搜索框,输入"索引",打开"索引选项";2、在"索引选项"窗口,点击"高级"即可很简单的搞定了。这样讲肯定大家肯定是不明白的,接下来我们就结合图片非常详细的说一下Win10打开此电脑磁盘分区显示缓慢的具体解决伎俩。
推荐系统下载:系统之家Win10专业版
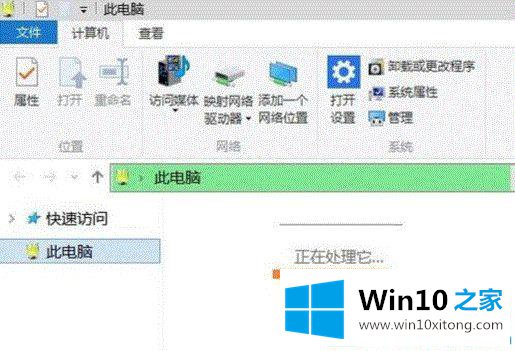
第一种方法:重建索引
第一步:打开cortana搜索框,输入"索引",打开"索引选项";
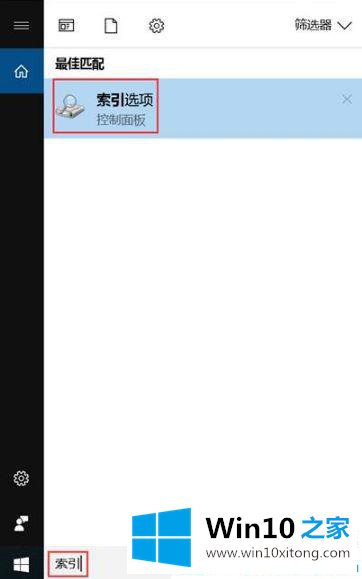
第二步:在"索引选项"窗口,点击"高级";
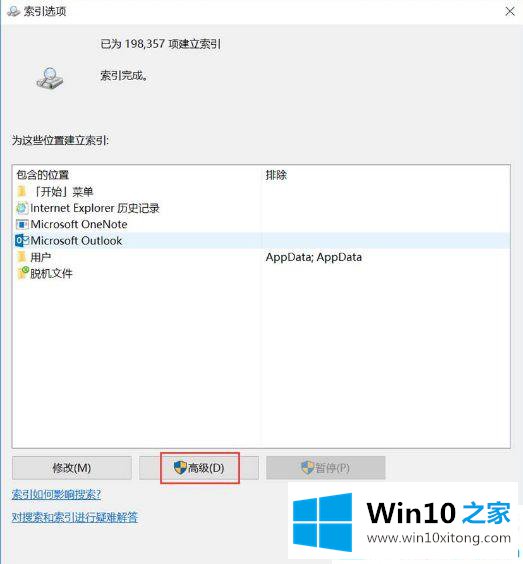
第三步:在"高级选项"窗口,点击"重建";
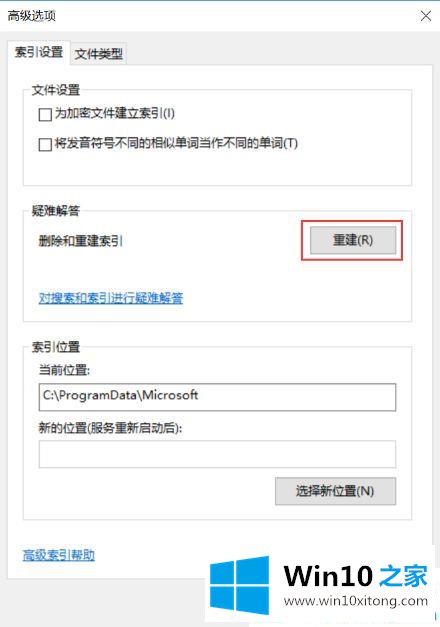
第四步:在提示窗口中点击"确定";
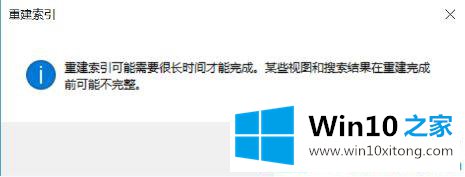
第五步:系统开始进行索引,这个过程可能会需要较长时间,请耐心等待;索引完成后,系统会提示完成。关闭对话框,同时把"此电脑"窗口关闭,再重新打开"此电脑"即可。
第二种方法:重启Windows资源管理器
第一步:桌面开始按钮或任务栏处点击右键,打开"任务管理器";
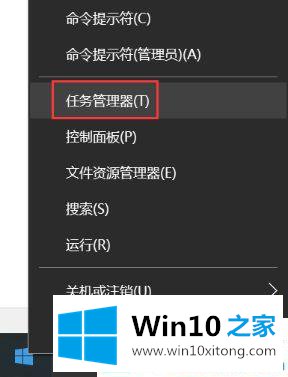
第二步:如果弹出如下"简略信息"窗口,点击"详细信息";
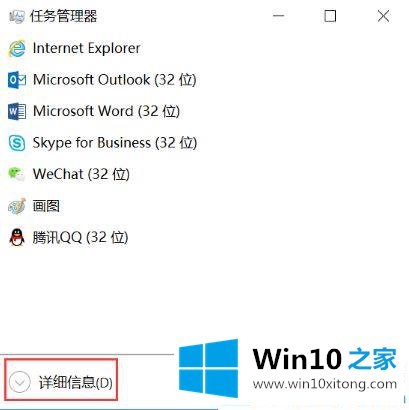
第三步:进程中找到"Windows资源管理器",右键点击选择"重新启动";
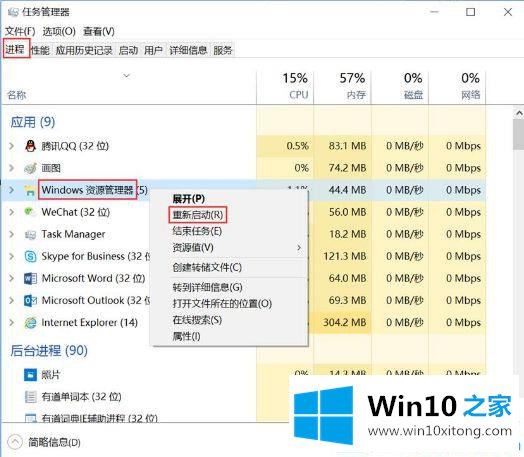
第四步:等待刷新完成后,再点击"此电脑"即可。
第三种方法:运行"搜索和索引疑难解答"
第一步:同时按下"Win+X"组合键,点击"控制面板",页面右上方查看方式选择"大图标";
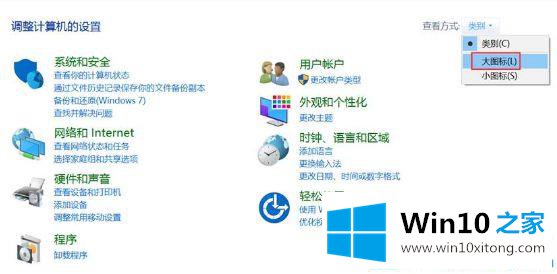
第二步:点击打开"疑难解答";
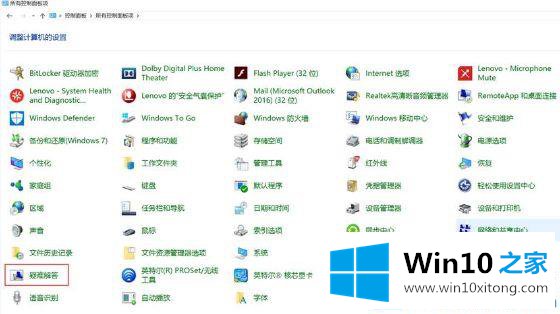
第三步:点击"查看全部";
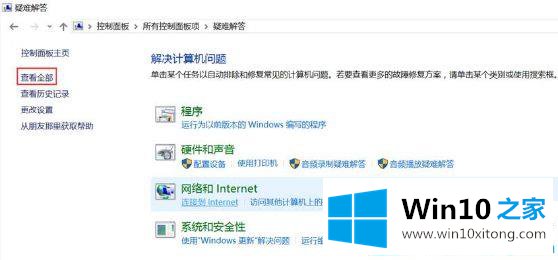
第四步:点击"搜索和索引";
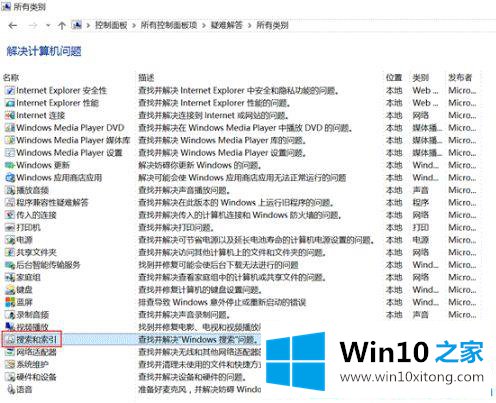
第五步:按屏幕提示逐步操作即可。
以上就是Win10打开此电脑磁盘分区显示缓慢的解决方法,有遇到这个问题的用户可以尝试上面的方法来解决。
我们再来回顾一下以上文章中说的内容,就是关于Win10打开此电脑磁盘分区显示缓慢的具体解决伎俩,谢谢大家对本站的关注和支持。