
时间:2020-11-15 03:12:49 来源:www.win10xitong.com 作者:win10
我们在使用pc的时候,有时候会遇到Win10系统怎么清空电脑剪切板的情况,对于刚刚才接触win10系统的用户遇到了这个Win10系统怎么清空电脑剪切板的情况就不知道怎么处理,我们自己来学着处理Win10系统怎么清空电脑剪切板的问题,也不是不可以,我们在查阅很多资料后,确定这样的步骤可以解决:1、右键点击任务栏空白处,在弹出菜单中选择"任务管理器"菜单项;2、在打开的任务管理器窗口中,找到并选中Windows资源管理器进程,然后点击右下角的"重新启动"按钮,这样一会资源管理器就会自动重新启动,剪贴板也会自动清空了就可以了。如果看得不是很懂,没关系,下面我们再一起来彻底学习一下Win10系统怎么清空电脑剪切板的教程。
推荐系统下载:深度系统Win10纯净版
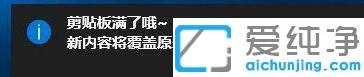
具体解决方法如下:
第一步:右键点击任务栏空白处,在弹出菜单中选择"任务管理器"菜单项;
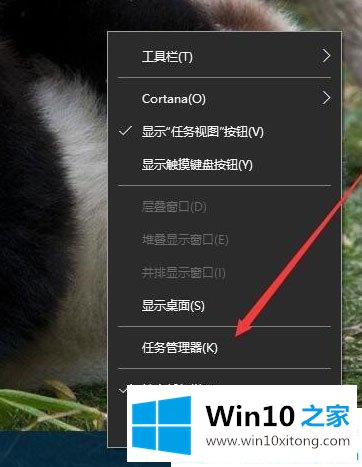
第二步:在打开的任务管理器窗口中,找到并选中Windows资源管理器进程,然后点击右下角的"重新启动"按钮,这样一会资源管理器就会自动重新启动,剪贴板也会自动清空了;
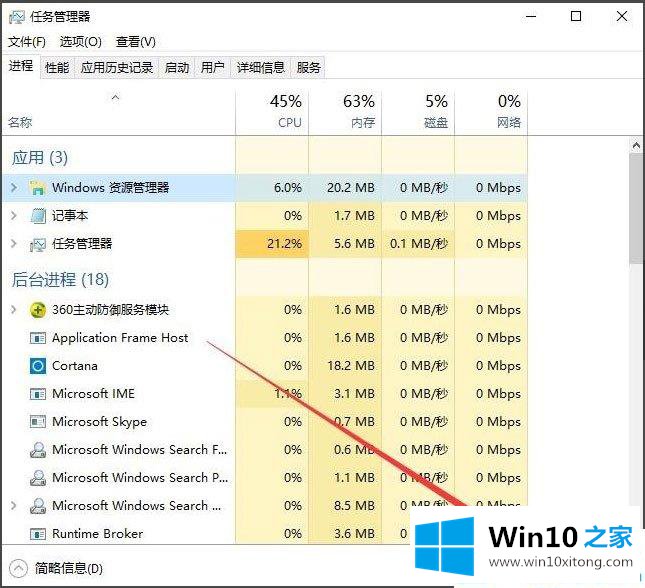
第三步:通过上面的方法虽然方便一些,但是在重启资源管理器的时候,你刚才打开的文件就会被关闭。其实我们可以自己建立一个清空剪贴板的快捷方式,在Win10桌面空白处,点击右键,在弹出菜单中依次选择"新建/快捷方式"菜单项;
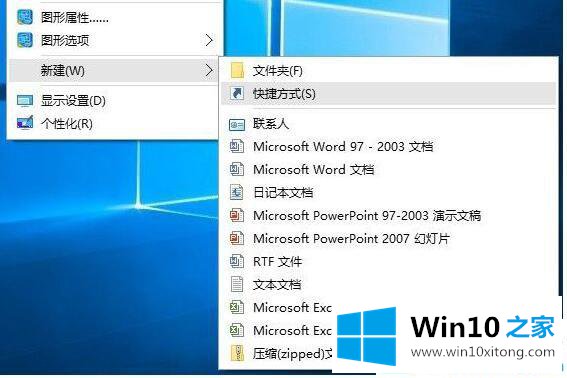
第四步:接着在弹出的窗口中输入命令行:cdm /c "echo off | clip",输入完成后,点击下一步按钮;
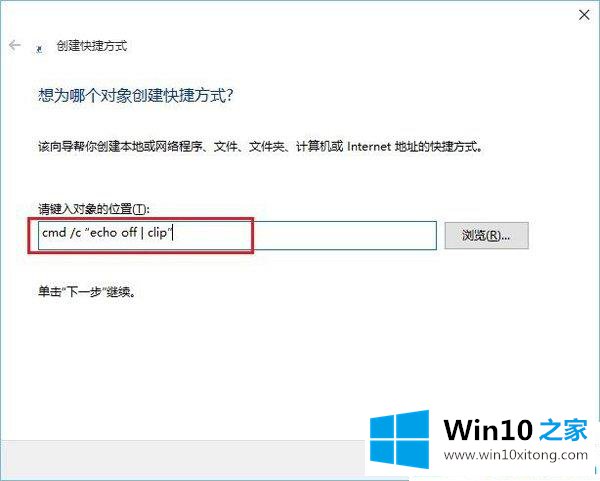
第五步:在这里给快捷方式起一个名字,比如:清空剪贴板;
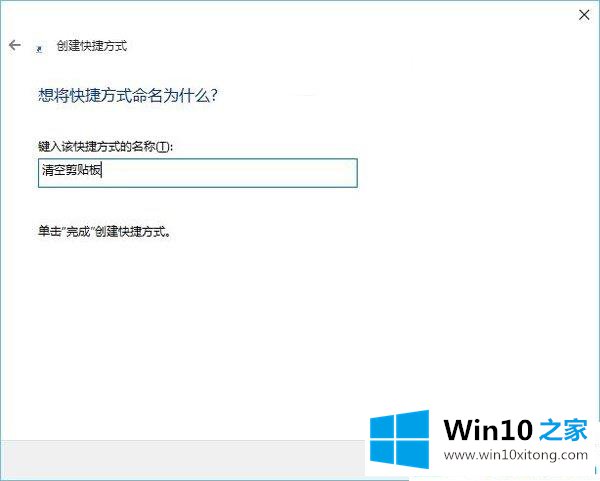
第六步:这时在桌面上就看到了清空剪贴板的图标了,双击后就会自动清空你系统的剪贴板了。
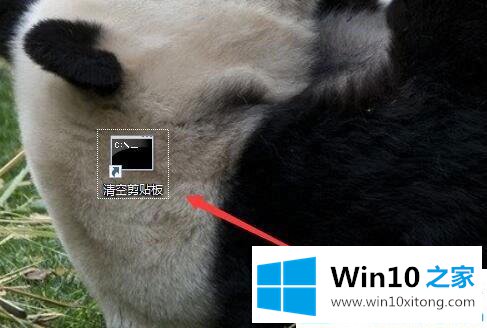
以上就是Win10系统怎么清空电脑剪切板的方法,按照以上方法进行操作,就能轻松清空剪切板了。
上述内容就是Win10系统怎么清空电脑剪切板的教程,这样就可以解决好了,如果你还有疑问,欢迎给本站留言。