
时间:2020-11-15 09:09:16 来源:www.win10xitong.com 作者:win10
有网友说他的电脑总是爱出一些怪问题,这不就出现了Win10系统怎么在任务栏上添加地址栏,如果你的电脑技术不够强,那可能这个Win10系统怎么在任务栏上添加地址栏的问题就不知所措了。我们现在就来看下怎么处理,小编现在直接给大家说说这个解决步骤:1、在任务栏上单击右键,在弹出的快捷菜单中展开"工具栏",单击"地址"选项;2、任务栏上将自动出现地址栏就能很轻松的解决了,下边就是详细的Win10系统怎么在任务栏上添加地址栏的具体操作举措。
具体解决方法如下:
第一步:在任务栏上单击右键,在弹出的快捷菜单中展开"工具栏",单击"地址"选项;
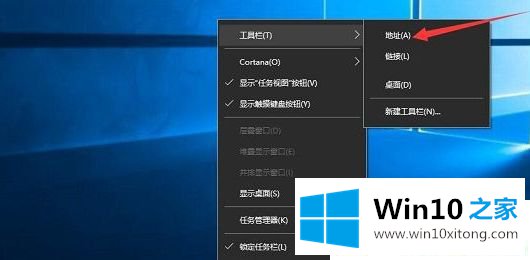
第二步:任务栏上将自动出现地址栏;

第三步:这样在多窗口的情况下,我们不需要频繁的切换这样那样的窗口,要搜索什么文件、新开什么网页或运行什么命令,都可以直接实现。地址栏的用途,大家不妨试一试,用途那是相当的广泛。如果觉得不需要地址栏,重复上面的步骤即可去掉地址栏。
以上给大家介绍的就是Win10系统怎么在任务栏上添加地址栏的详细操作步骤,大家可以按照上面的方法来操作。
以上的内容已经非常详细的说了Win10系统怎么在任务栏上添加地址栏的具体操作举措,很简单的几个设置就可以解决Win10系统怎么在任务栏上添加地址栏的问题,还没有解决的网友们可以给小编留言,小编会帮助你们处理这个问题的。