
时间:2020-11-15 23:41:47 来源:www.win10xitong.com 作者:win10
今天又有网友来问小编Win10系统自带截图工具在哪的问题,这个问题之前都已经解答过了。要是你的电脑知识不够丰富,那面对Win10系统自带截图工具在哪的问题就不知道怎么办了。我们应当如何处理这个问题呢?我们只需要按照:1、打开电脑的"运行",可以直接"Win+R"或右键点击电脑左下角的win图标,在弹出的选择框内选择"运行";2、在运行对话框中输入"snippingtool",确定,会直接弹出系统自带截屏工具就轻轻松松的搞定了。Win10系统自带截图工具在哪该怎么办我们下面一起来看看它的操作方案。
具体方法如下:
第一步:打开电脑的"运行",可以直接"Win+R"或右键点击电脑左下角的win图标,在弹出的选择框内选择"运行";
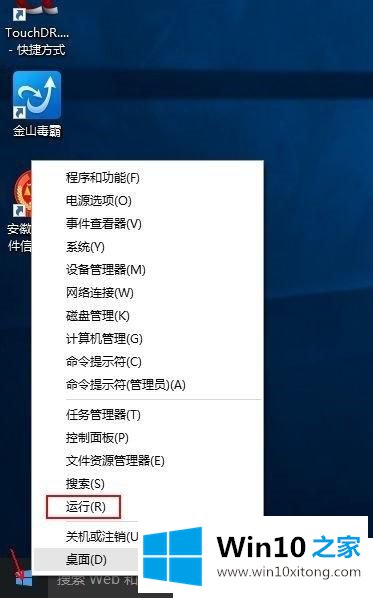
第二步:在运行对话框中输入"snippingtool",确定,会直接弹出系统自带截屏工具。
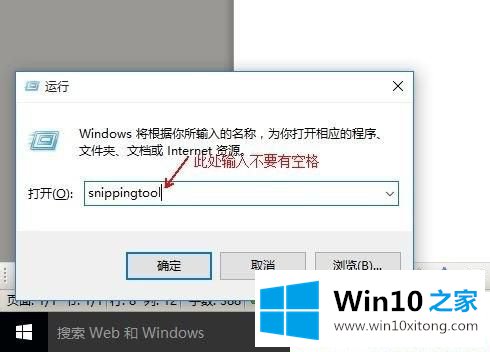
第三步:还可以左键点击win系统左下角,在弹出的窗口中依次选择"所有应用"→"windows附件"→"截图工具"。
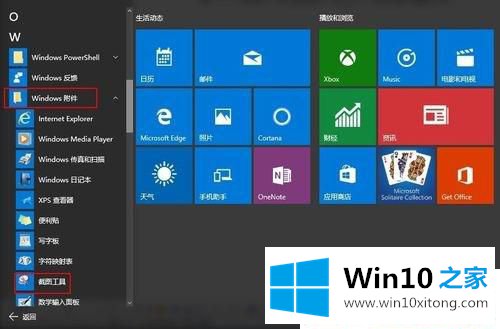
第四步:在第三步中,直接将"截图工具"拖拽到电脑桌面便可形成一个快捷方式。
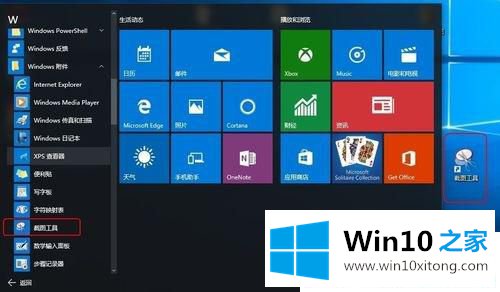
第五步:想通过快捷键启动的朋友可以进行如下设定。右键点击"截图工具"快捷方式图标,选择"属性",在弹出的窗口中"快捷方式"栏目下有"快捷键"一项,直接按键盘上的字母键,即可形成快捷键,如直接按"s",会自动形成"ctrl+alt+s"的快捷键(必须为英文状态输入)。下次使用时,可以直接通过"ctrl+alt+s"的组合键启用截图工具。
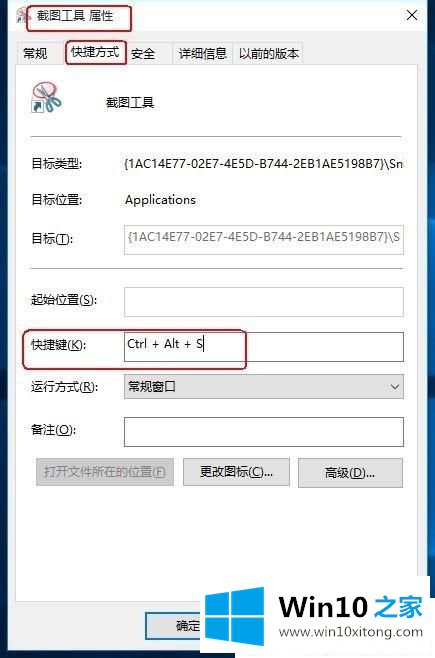
日常工作生活中,截图是常用的操作,今天小编给大家分享Win10系统自带截图工具在哪,以后也不需要专门为了截图开启QQ。
Win10系统自带截图工具在哪的操作方案非常简单,上面的内容已经告诉了大家全部方法,获得更多win系统相关教程,可以继续关注本站。