
时间:2020-11-16 10:45:45 来源:www.win10xitong.com 作者:win10
有网友用win10系统的时候遇到过Win10系统怎么关闭任务栏自动隐藏功能的问题,不知道大家是不是也遇到过,如果是新手遇到这个情况的话不太容易解决,会走很多弯路。那我们自己要如何做呢?大家跟着小编的步伐操作:1、首先我们点击电脑屏幕右下角的Windows图标;2、然后我们在弹出的窗口点击【设置】就很快的能够处理好这个问题了。这样简单的说一下你明白没有了呢?如果没有明白,那下文就是非常详细的Win10系统怎么关闭任务栏自动隐藏功能的详细处理法子。
具体方法如下:
第一步:首先我们点击电脑屏幕右下角的Windows图标;
第二步:然后我们在弹出的窗口点击【设置】;
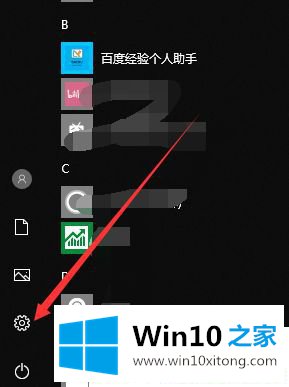
第三步:接着在设置页面点击【个性化】设置;
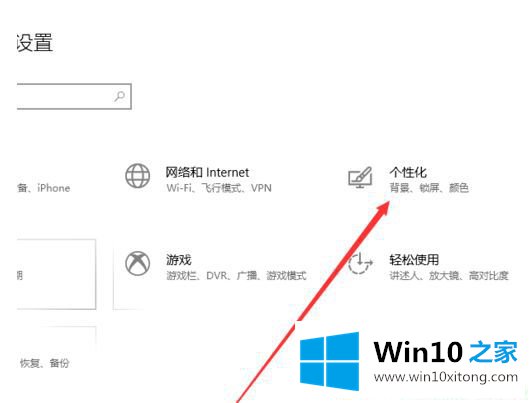
第四步:之后我们点击左边栏最下面的【任务栏】;
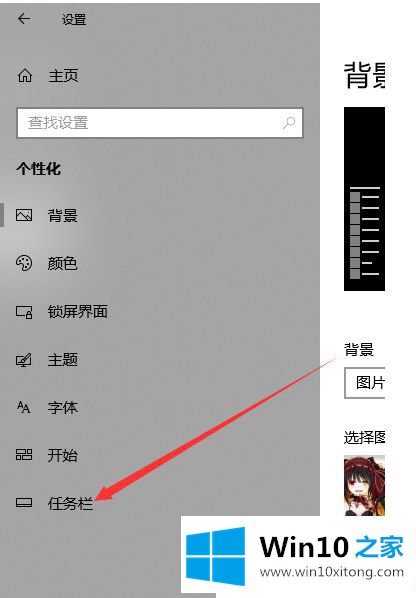
第五步:现在在页面左边点击【在桌面模式自动隐藏任务栏】和【在平板模式自动隐藏任务栏】底下的开光;
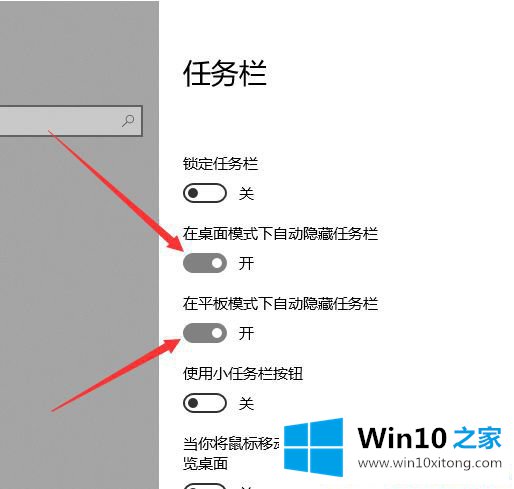
第六步:点击关闭后电脑就不会在你浏览网页或者其它情况下自动隐藏任务栏了,不过在你全屏播放视频时它会自动隐藏任务栏。
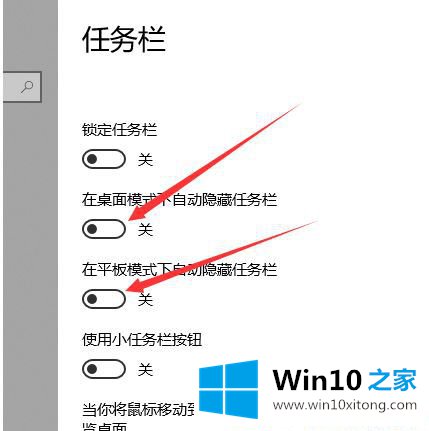
以上就是Win10系统怎么关闭任务栏自动隐藏功能的方法,经常使用电脑的办公人士来说,此设置方法是比较实用的,日后也不担心任务栏会跑走了。
以上的内容就是描述的Win10系统怎么关闭任务栏自动隐藏功能的详细处理法子,如果你还需要下载电脑系统,请继续关注本站