
时间:2020-11-18 13:54:46 来源:www.win10xitong.com 作者:win10
当我们在遇到win10系统怎么优化磁盘的情况的时候该如何处理呢?有不少对系统很了解的网友,也许都不太会解决这个win10系统怎么优化磁盘的问题。要是你想自己解决而不想找专业人士来解决的话,按照这个步骤去处理就行了:1、打开此电脑图标,然后随便选择一个驱动器,右键点击该驱动器,然后在弹出菜单中选择属性菜单项;2、在打开的驱动器属性窗口中点击上面的工具标签就解决了。要是你没有看懂,那再看看下面的具体win10系统怎么优化磁盘的方式。
推荐系统下载:win10
具体方法如下:
第一步:打开此电脑图标,然后随便选择一个驱动器,右键点击该驱动器,然后在弹出菜单中选择属性菜单项;
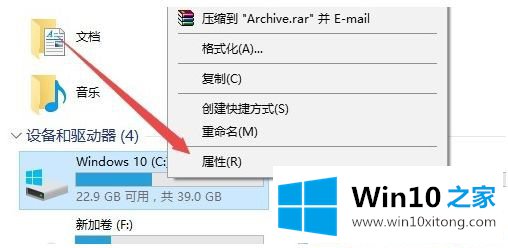
第二步:在打开的驱动器属性窗口中点击上面的工具标签;
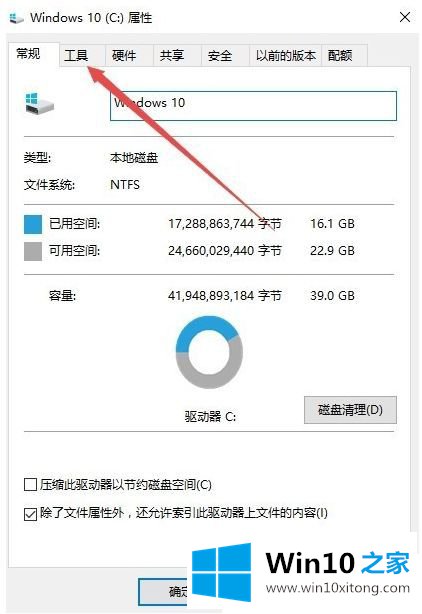
第三步:接着在新打开的窗口中点击右下角的优化按钮;
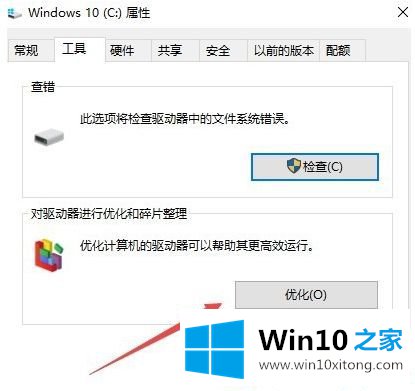
第四步:在新打开的窗口中,选择一个需要优化的驱动器,然后点击右下角的优化按钮就可以了;
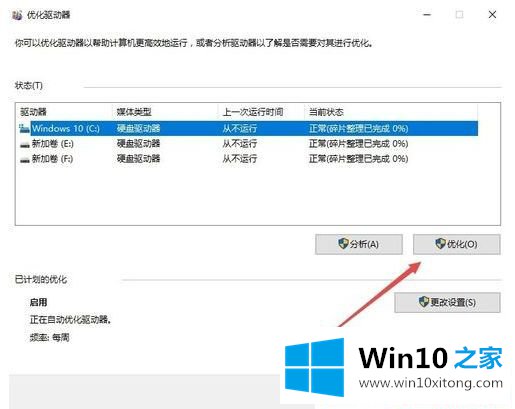
第五步:这时系统就会自动对该驱动器进行优化了;
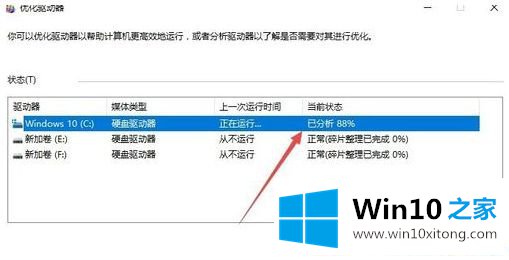
第六步:每次手工优化会非常麻烦,我们可以设置自动优化,这时点击右下角的更改设置按钮;
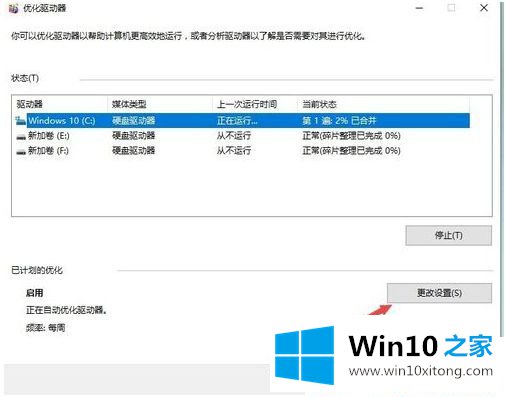
第七步:然后在新窗口中选择优化的频率,然后点击驱动器按钮,来选择要自动优化的驱动器;
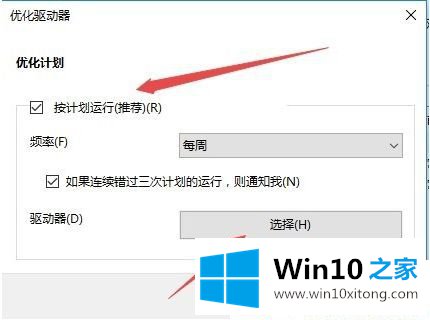
第八步:在新打开的窗口中,选择全部驱动器就可以了。这样以后就会在指定的时间里自动的优化全部的驱动器了。
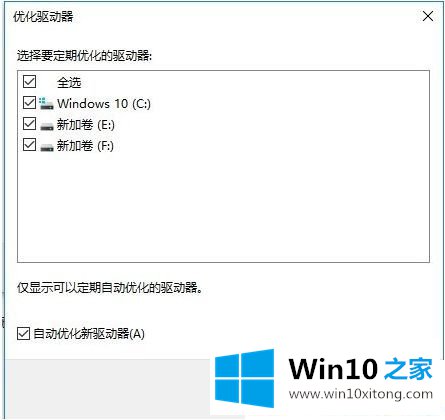
以上介绍的就是win10系统怎么优化磁盘的方法,简单优化驱动器后,系统运行速度也变得流畅多了。
最后给大家总结一下,今天的内容就是win10系统怎么优化磁盘的方式,本期的内容就结束了,各位,我们下一次再见。