
时间:2020-11-18 15:04:19 来源:www.win10xitong.com 作者:win10
现在在我们不管是在工作还是在娱乐的时候,都离不开电脑,使用得越多,遇到的问题就越多,比如Win10系统自带热点怎么开启的问题。Win10系统自带热点怎么开启这样的不常见的问题,还真把一些大神给弄懵了。那我们自己要怎么做呢?我们其实可以参考一下这个方法来处理:1、首先我们需要打开 网络和Internet (或者打开windows10的设置选项 选择网络和Internet)。2、在网络和Internet 下选择 移动热点,也就是俗称的免费wifi软件就好了。下面我们一起来看下详细的Win10系统自带热点怎么开启的详尽处理方式。
第三方热点软件:360免费wifi电脑版
具体方法如下:
第一步:首先我们需要打开 网络和Internet 如图(或者打开windows10的设置选项 选择网络和Internet)。

第二步:在网络和Internet 下选择 移动热点,也就是俗称的免费wifi软件。
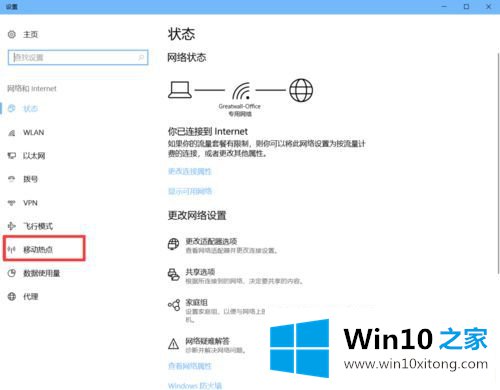
第三步:移动热点 打开后入下图,我们只需要注意的 红框内的内容,第一个开关,当然选择打开,第二个需要共享的网卡,如果你的电脑只能一个网卡上网,后默认此事上网的网卡,我现在正在使用无线网络所以选择WLAN。第三个就是编辑wifi名称和密码。
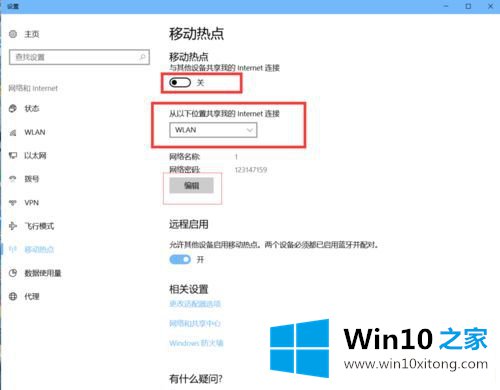
第四步:我们先选择编辑 编辑wifi名称也就是SSID ,然后输入密码注意最少8位数。编辑完保存。
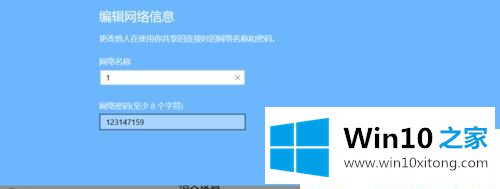
第五步:保存后会自动调回下面界面,打开开关。这时候已经设置成功了。
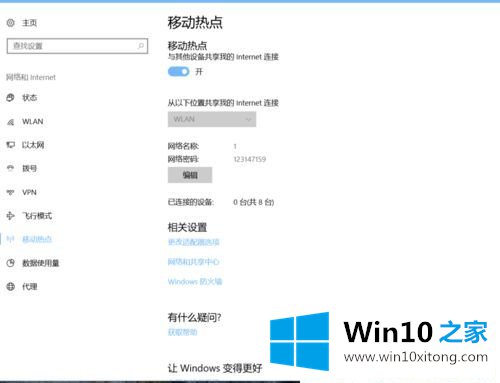
第六步:打开下图 网络列表,这时候在 最下面会出现一个热点标识,会显示你已经接入的移动设备。
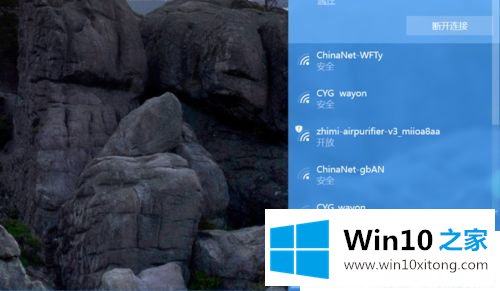
Win10系统自带热点怎么开启的方法分享到这里了,系统自带的WiFi热点功能既简单又方便关键是不怕软件不兼容。
Win10系统自带热点怎么开启的详尽处理方式在上面的文章中就已经说得非常详细了哦,通过上面讲的方法就可以解决Win10系统自带热点怎么开启的问题了,希望对您有所帮助。