
时间:2020-11-18 22:21:16 来源:www.win10xitong.com 作者:win10
最近一段时间本站常常都有用户来询问Win10系统任务栏跑到右边的问题,有不少对系统很了解的网友,也许都不太会解决这个Win10系统任务栏跑到右边的问题。那Win10系统任务栏跑到右边的情况能不能处理呢?小编今天测试了后梳理出了解决的方法步骤:1、最简单的一种方法,就是直接把鼠标光标放在任务栏中间,按住鼠标左键,直接把它拉到下面来;2、如果拉不下来,鼠标右击检查一下任务栏是否锁定,如果锁定了,就把锁定取消,再拉下来(所示,把锁定任务栏前面的勾去掉就好了)就很轻易的把这个问题解决了。下面就是处理Win10系统任务栏跑到右边问题的具体的完全解决要领。
具体方法如下:
第一步:最简单的一种方法,就是直接把鼠标光标放在任务栏中间,按住鼠标左键,直接把它拉到下面来;
第二步:如果拉不下来,鼠标右击检查一下任务栏是否锁定,如果锁定了,就把锁定取消,再拉下来(如下图所示,把锁定任务栏前面的勾去掉就好了);
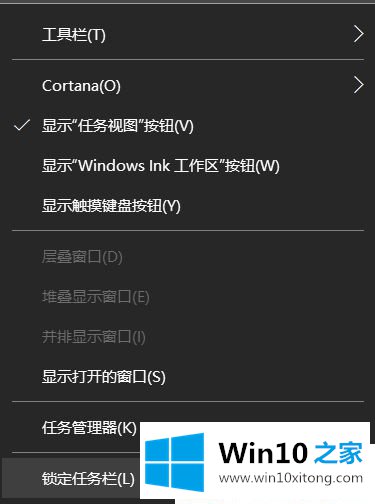
第三步:这样任务栏就还原到下方啦!最后一步,我们就需要把任务栏锁定在下方,鼠标右击,把锁定任务栏前面的勾打上,这样就不用担心下一次又不小心把任务栏拉倒别的地方去了;
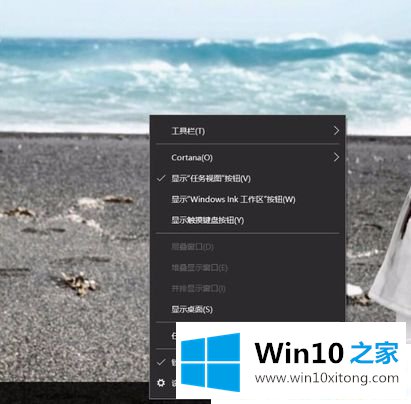
方法二
第一步:进入控制面板页面,点击"任务栏和导航";
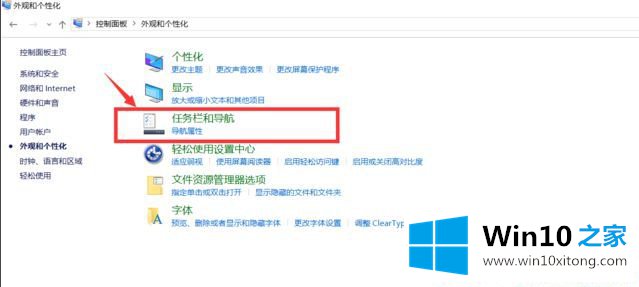
第二步:进入以下页面后就可以选择任务栏是在"顶部"、"底部"还是"左右"了。
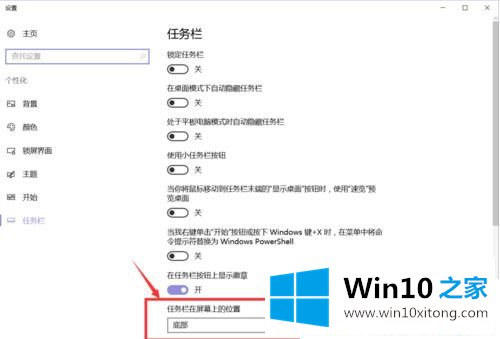
以上就是Win10系统任务栏跑到右边的的两种解决方法,希望此教程对大家有所帮助。
Win10系统任务栏跑到右边的完全解决要领的全部内容到这里就告一段落了,有遇到这样问题的网友可以按照上文介绍的方法尝试处理,希望对大家有所帮助。