
时间:2020-11-26 00:52:42 来源:www.win10xitong.com 作者:win10
win10系统对大家来说可能都不会陌生,但是还是会遇到win10笔记本电脑怎么连wifi的问题时不知道如何解决。win10笔记本电脑怎么连wifi问题对于很多新手来说就不太容易自己解决,大部分时候都会去求助别人,我们完全可以自己动手来解决win10笔记本电脑怎么连wifi问题,我们只需要按照:1、点击右下角网络显示位置,打开网络设置。2、然后在更改网络状态中选择'’更换网络适配器"进入设置的子页面就行了,这样,这个问题就可以很简单的处理了。我们下面一起来看看更详细的win10笔记本电脑怎么连wifi的操作步骤。
推荐系统下载:系统之家Win10纯净版
操作过程:
1.单击右下角的网络显示位置,打开网络设置。
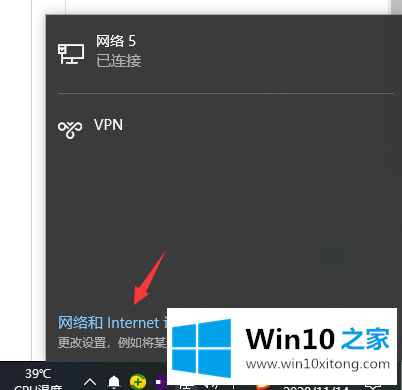
2.然后在网络状态变更中选择“更换网络适配器”,进入设置子页面。
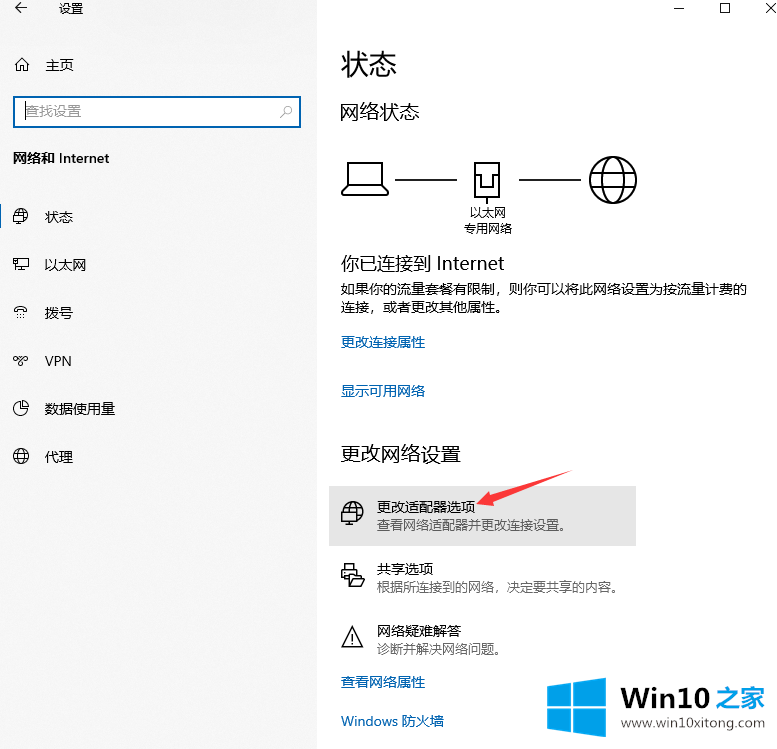
3.然后右击无线网络WLAN的选项,打开“启用”,让电脑搜索无线网络。
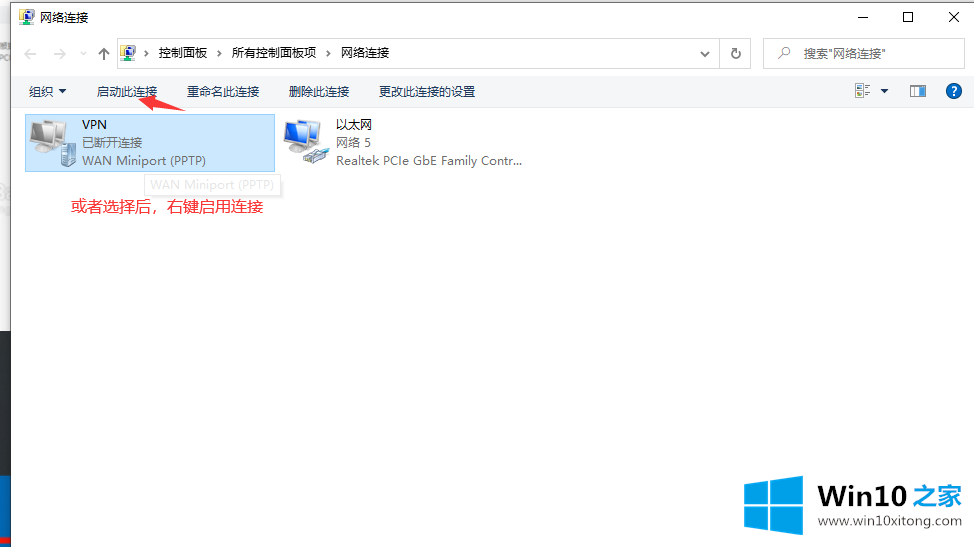
4.然后在无线网络选项中找到可用的无线网络,并单击连接。
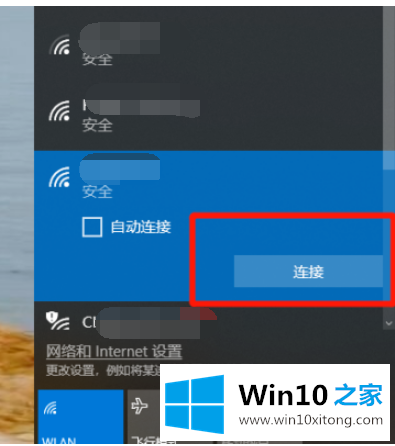
5.输入相应无线网络的密码,然后单击“下一步”进行连接。
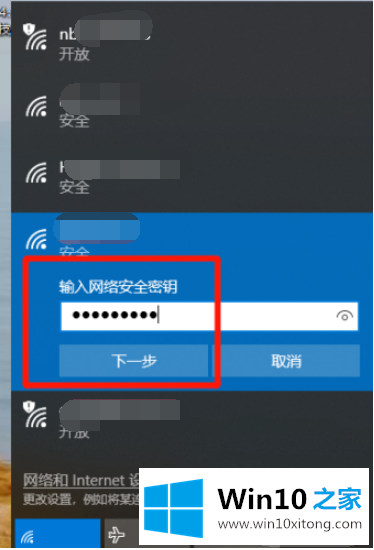
6.连接成功,如图,“已连接”,打开;浏览器可以正常使用网络。
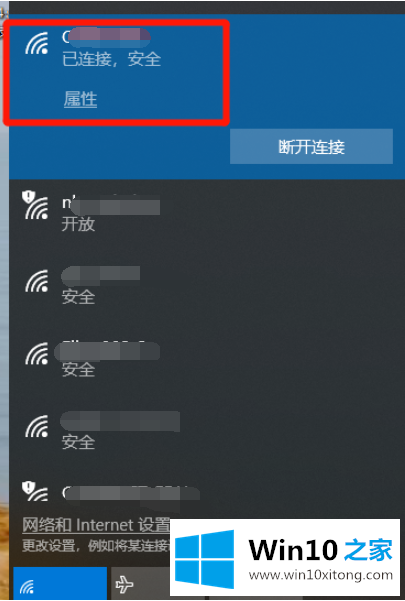
有关于win10笔记本电脑怎么连wifi的操作步骤到这里就给大家说完了,朋友们都学会如何操作了吗?如果你还有疑问,欢迎给本站留言。