
时间:2020-11-29 05:44:09 来源:www.win10xitong.com 作者:win10
有网友来反映说他用电脑的时候会遇到win10系统远程重启电脑的情况,就前来向小编求助,很多网友都没有关于win10系统远程重启电脑的问题的处理经验,如果你不想找专业的人士来解决win10系统远程重启电脑的问题,小编现在直接给大家说说这个解决步骤:1、在Win10运行里输入gpedit.msc,"回车",打开组策略编辑器2、在组策略里逐级选择"计算机配置"、"Windows设置"、"安全设置"、"本地策略"、"用户权限分配"、然后的右栏里点击"从远程系统强制关机"即可很快速的解决了。接下来我们就一起来看看win10系统远程重启电脑详细的完全解决措施。
推荐系统下载:win10
操作流程:1。在Win10运行中输入gpedit.msc,“回车”,打开组策略编辑器
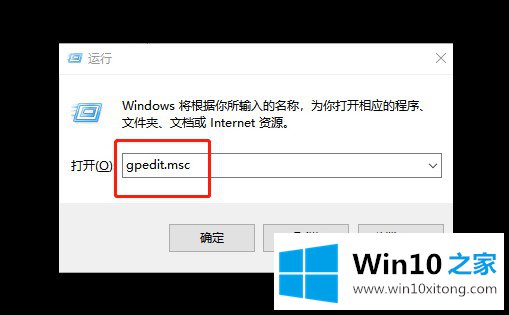
2.在组策略中逐步选择“计算机配置”、“Windows设置”、“安全设置”、“本地策略”和“用户权限分配”,然后单击右栏中的“从远程系统强制关机”

3.在打开的对话框中,单击添加用户或组,输入来宾,然后单击确定
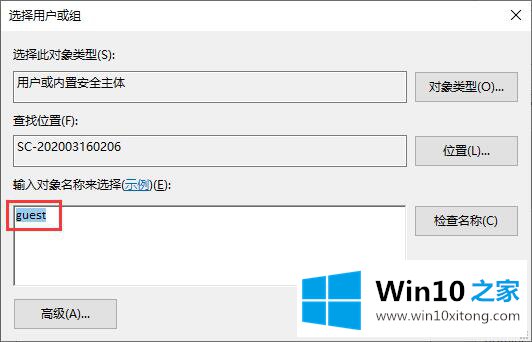
4.该组中还有一个来宾组吗
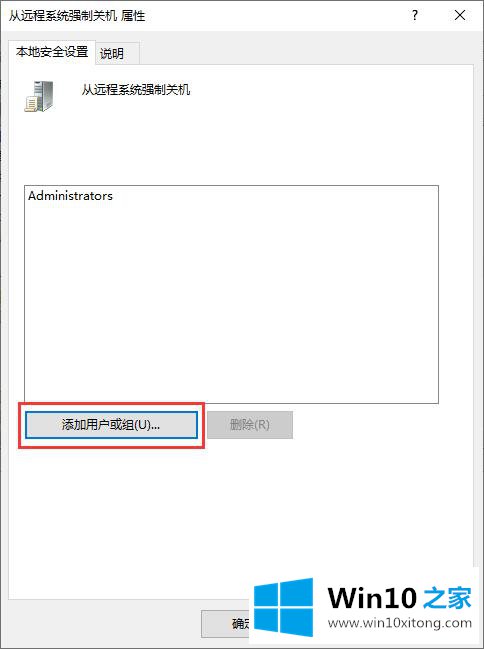
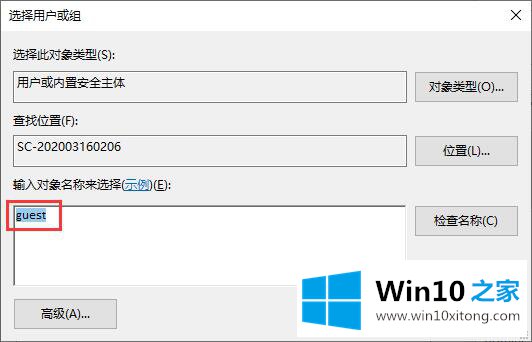
5.如果您要关闭的计算机系统的登录用户管理员设置了密码,远程关闭时仍会提示您“拒绝访问”。此时,您应该启动“控制面板”中的“来宾帐户”和“添加或删除帐户”
6.完成上述设置后,您可以使用“命令提示符”中的关机命令远程重启。比如我要重启的主机IP是192.168.1.101,我可以输入“关机r \ \ 192 . 168 . 1 . 101t 2700”,45分钟后远程重启,IP为192。
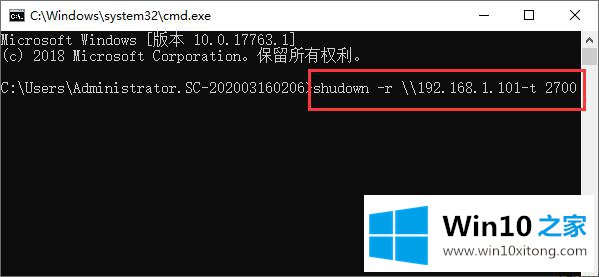
7.如果您真的不知道如何使用该命令,请输入:shutdown/?“回车”将得到关机命令的用法
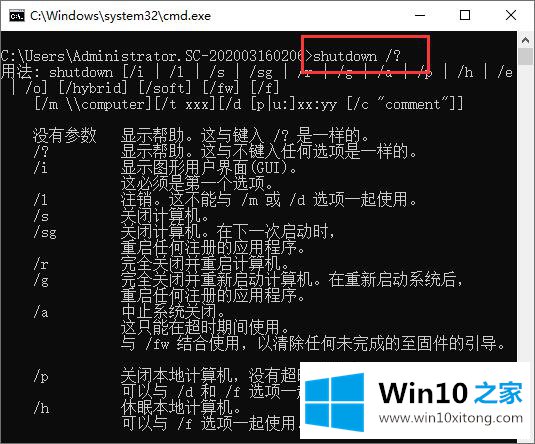
以上是win10 Home整理win10系统远程重启电脑的操作方法,希望对大家有帮助。
许多朋友都遇到了win10系统远程重启电脑的问题,只需要按照上面小编说的方法去做,就可以解决,今天的内容到这里就结束了,很希望能够帮助大家。另外本站还有windows系统下载,如果你也需要,可以多多关注。