
时间:2020-11-29 13:23:38 来源:www.win10xitong.com 作者:win10
win10系统从发布到现在已经好多年了,各种问题也得到了解决。但是今天还是有用户说出现了Windows 10已经无法启动到桌面进入安全模式方法的问题,如果是新手遇到这个情况的话不太容易解决,会走很多弯路。如果你想靠自己解决Windows 10已经无法启动到桌面进入安全模式方法的问题但是又不知道该怎么办,处理这个难题的方法如下:1、开机进入系统时长按电源键关机,重复3次以上,这样再次开机后直接会出现"恢复"的界面,单击"查看高级修复选项";2、选择一个选项,选择"疑难解答"就很快的能够处理好这个问题了。如果各位网友还是一头雾水,那我们再来详细的学习一下Windows 10已经无法启动到桌面进入安全模式方法的操作办法。

2.选择一个选项并选择“故障排除”;
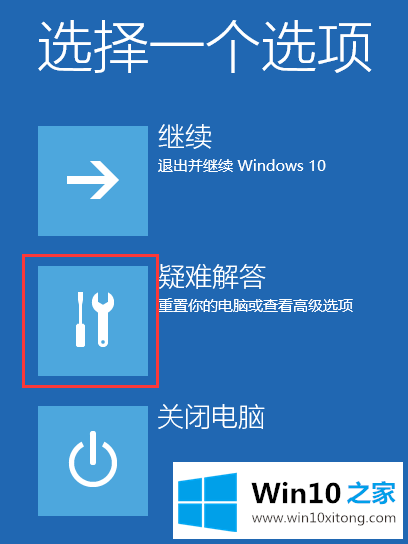
3.单击故障排除中的高级选项。
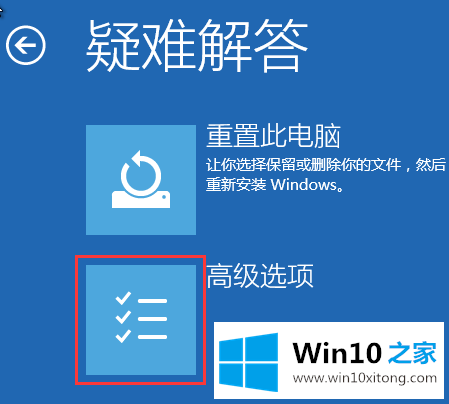
4.单击高级选项中的“开始设置”;
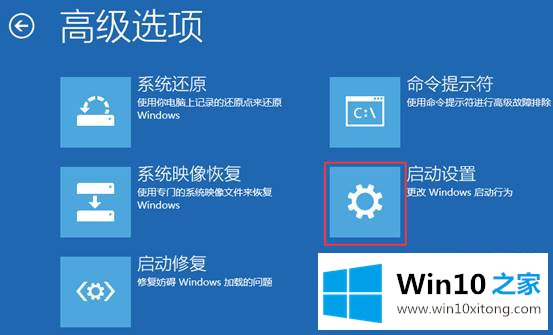
5.点击“重启”按钮;

6.此时计算机将重新启动。重启后,你会看到如下图所示的界面。按“F4”键或数字“4”选择安全模式。其他模式也是用这个方法选择的,选择完就直接进去。
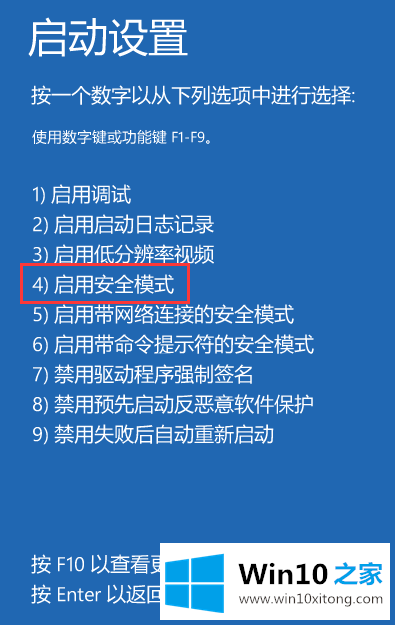
7.下图是Win10的安全模式。
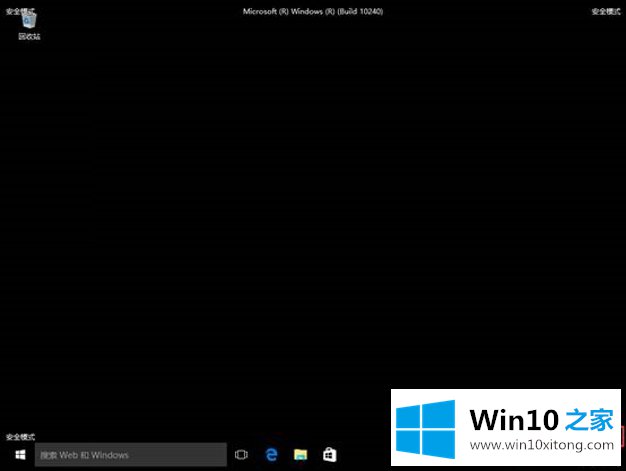
以上是Win10 Home整理Windows 10无法在桌面启动进入安全模式的方式。希望对大家有帮助。
在上面的文章中小编结合图片的方式详细的解读了Windows 10已经无法启动到桌面进入安全模式方法的操作办法,本站还会每天发布很多关于windows系统的相关教程,同时也提供系统下载,请多多关注。