
时间:2020-11-30 17:57:49 来源:www.win10xitong.com 作者:win10
任何电脑系统都会有瑕疵,win10系统也不例外。今天有用户遇到了笔记本如何隐藏磁盘的问题,一般来说新用户在遇到了笔记本如何隐藏磁盘的情况就不知道该怎么处理了,那有没有办法能处理这个笔记本如何隐藏磁盘的情况呢?肯定是行的,小编在这里先给出一个解决这个问题的步骤:1、点击电脑桌面左下角的开始图标,点击"控制面板"2、在控制面板中,找到并点击"管理工具"就解决了。简单的一个概要可能很多用户还是没有明白,下面我们就具体说说笔记本如何隐藏磁盘的解决手段。
操作过程:
1.单击计算机桌面左下角的开始图标,然后单击“控制面板”
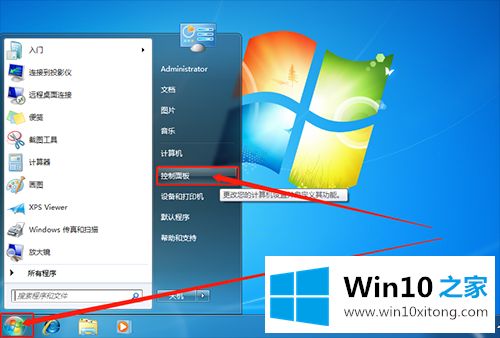
2.在控制面板中,找到并单击“管理工具”
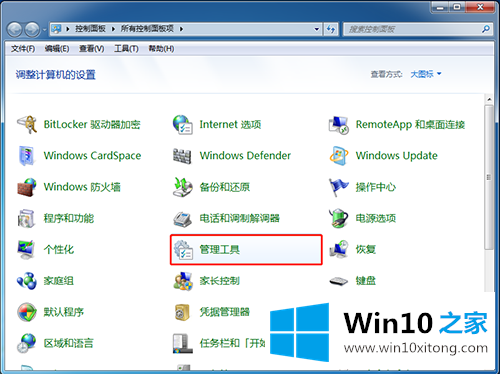
3.然后,在管理工具页面中,找到并双击“计算机管理”
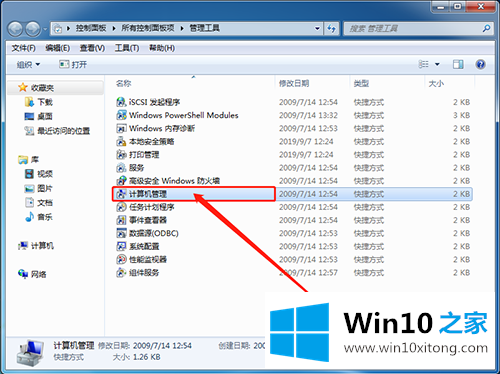
4.在计算机管理页面上,单击存储-磁盘管理。在右侧页面,右键单击要隐藏的驱动器号,假设它是G驱动器。
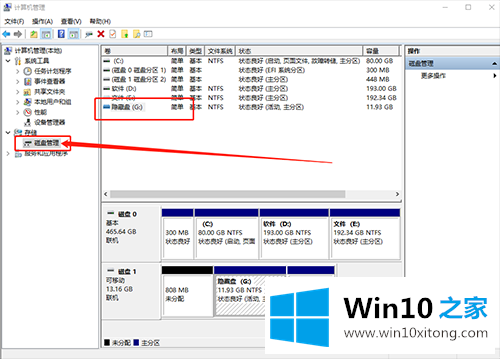
5.右键单击g盘并选择“更改盘符和路径”
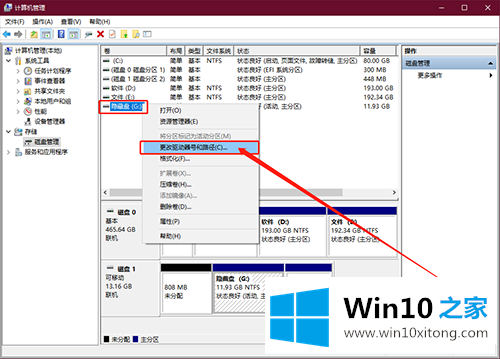
6.然后在弹出的页面点击“删除”,确认删除,点击“是”隐藏磁盘
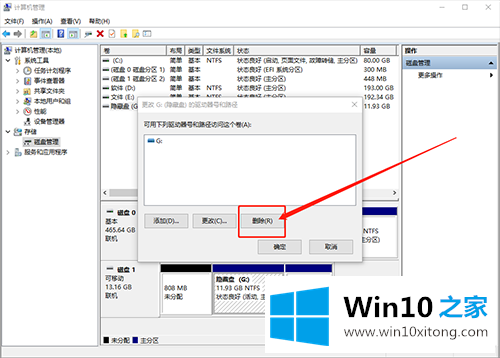
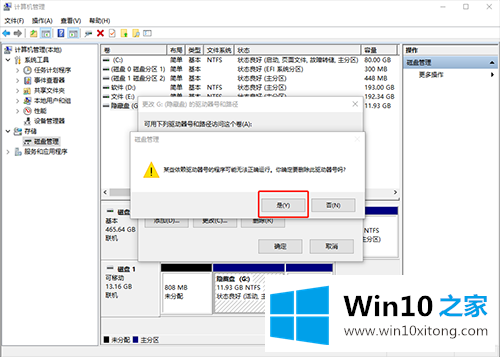
解决笔记本如何隐藏磁盘的问题还是很简单的,只需要按照上面的方法一步一步的操作即可。希望这篇文章对大家有所帮助,多谢支持。