
时间:2020-12-02 04:02:55 来源:www.win10xitong.com 作者:win10
许多用户在使用win10系统的时候都遇到了WIN10利用U盘启动盘重装正版系统的问题,而且如果遇到WIN10利用U盘启动盘重装正版系统的问题又对电脑接触的时间不长,那就不知道该怎么解决了。如果你不想找专业的人士来解决WIN10利用U盘启动盘重装正版系统的问题,其实可以效仿小编的这个流程进行如下操作:1、把制作好的U盘启动盘插入已关机需要重装系统的电脑->按开机键->出现logo不停的反复按BIOS启动键(速度快一点)->修改刚刚插入的U盘为系统启动盘->保存修改并退出。2、接着会启动安装程序,进入这个界面,选择安装语言、时间格式、键盘输入法,点击下一步就可以很轻松的处理了。要是还不明白的话就可以一起再来看看WIN10利用U盘启动盘重装正版系统的完全处理手法。
小编推荐系统下载:萝卜家园Win10专业版
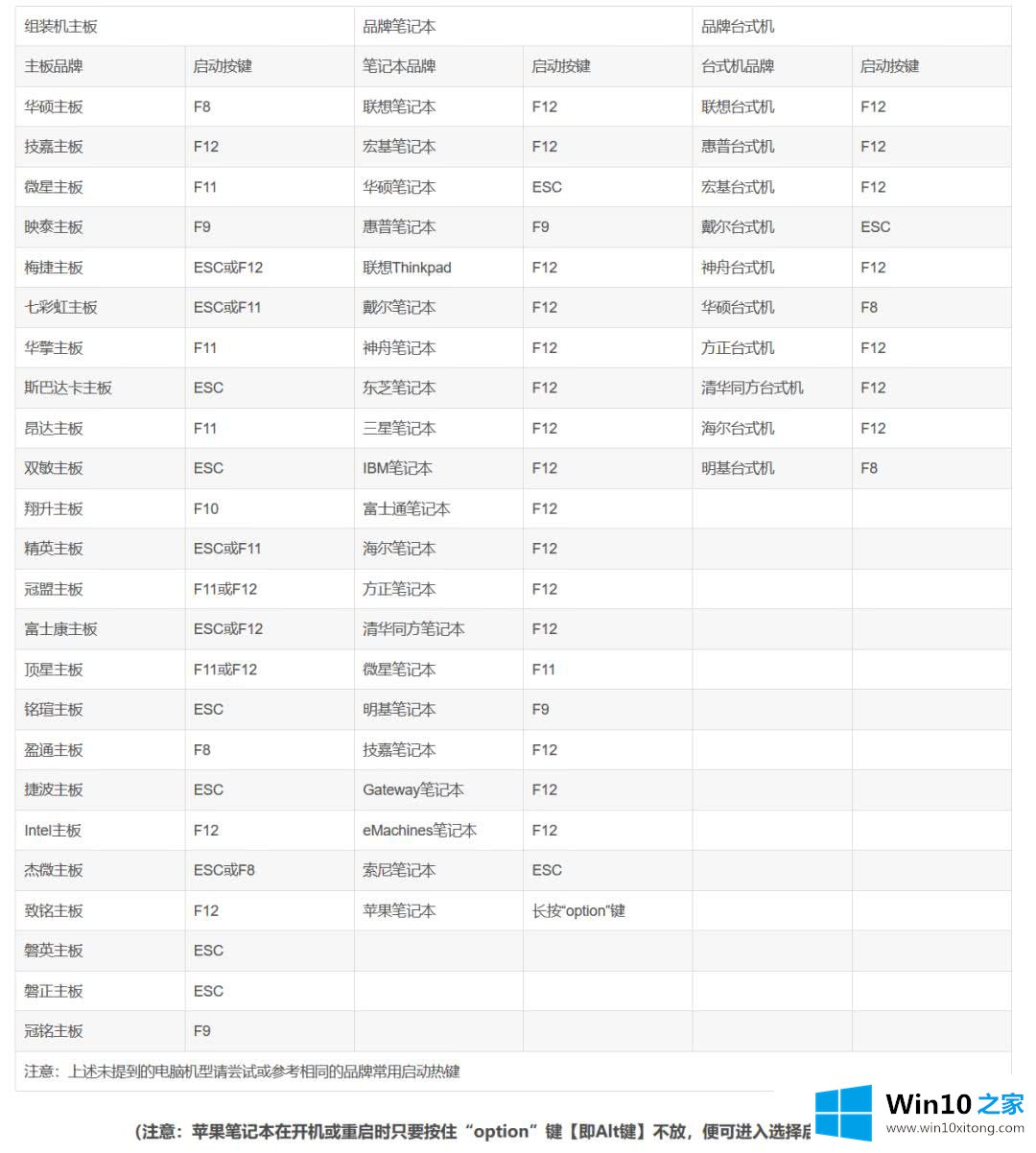
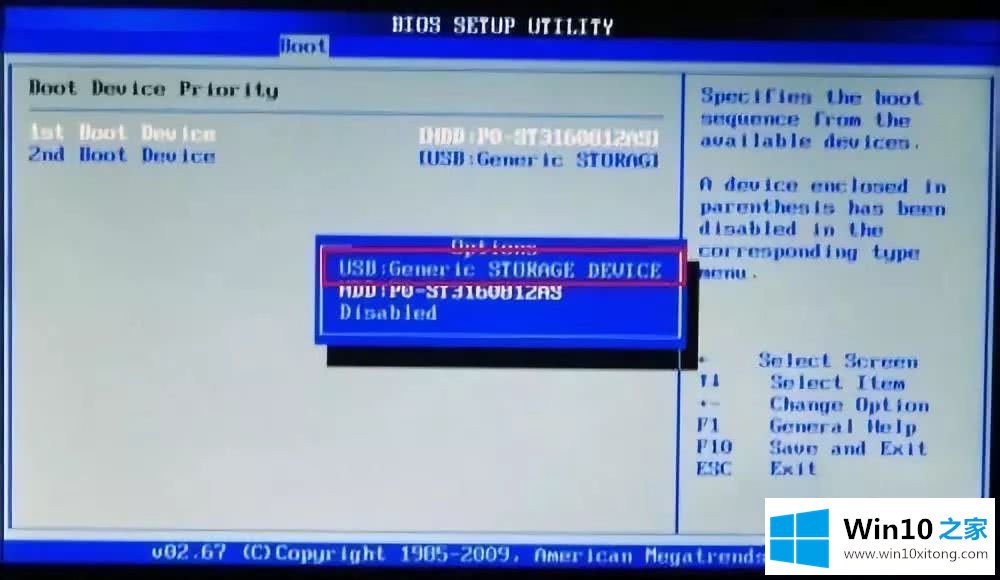
2.然后启动安装程序,进入此界面,选择安装语言、时间格式、键盘输入法,点击下一步;
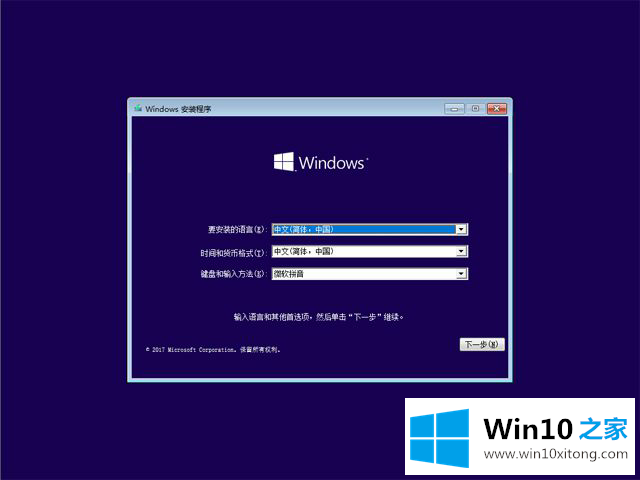
3.转到该界面,直接点击【立即安装】;
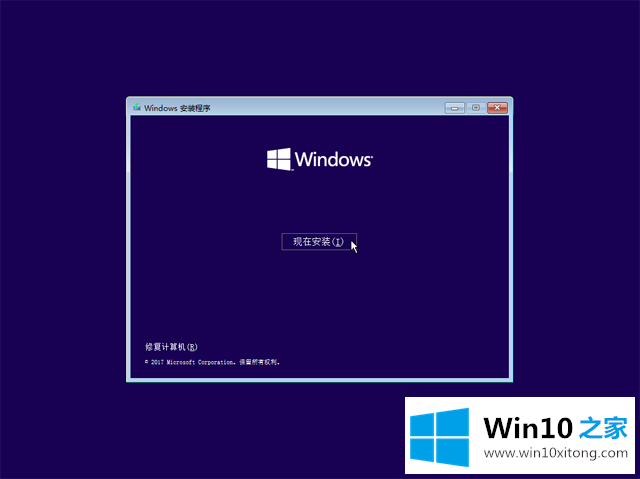
4、提示输入密钥,直接点击【我没有产品密钥】,预装win10重装同一版本的win10自动激活,如win10家庭版重装win10家庭版自动激活;
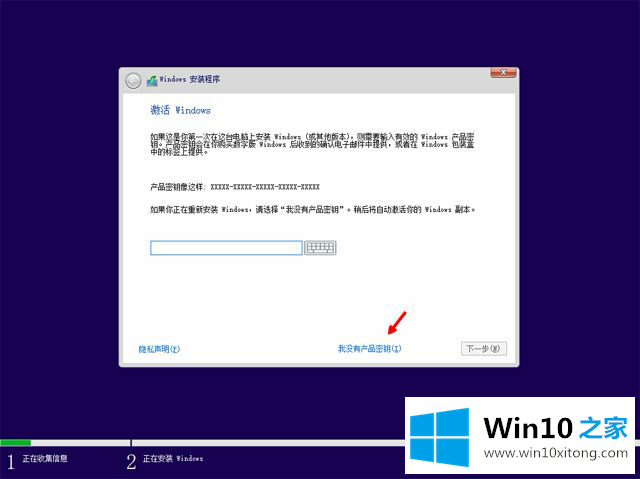
5.如果是Multiple版本,包含两个版本,pro是专业版,home是家庭版。选择与预装win10相同的版本,通常是家庭版,点击下一步;
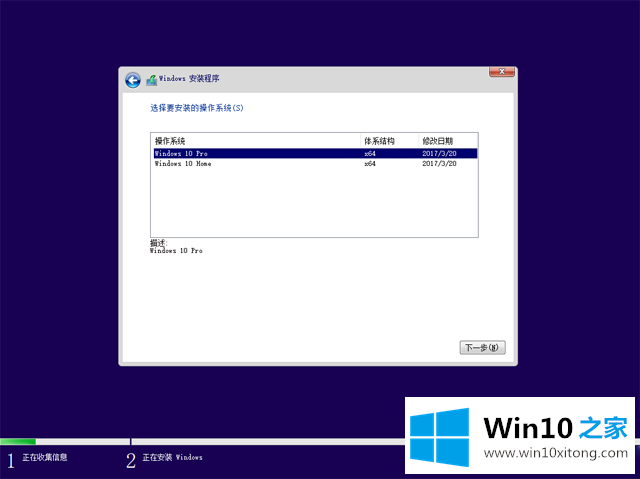
6.选中[我接受许可条款],然后单击下一步;
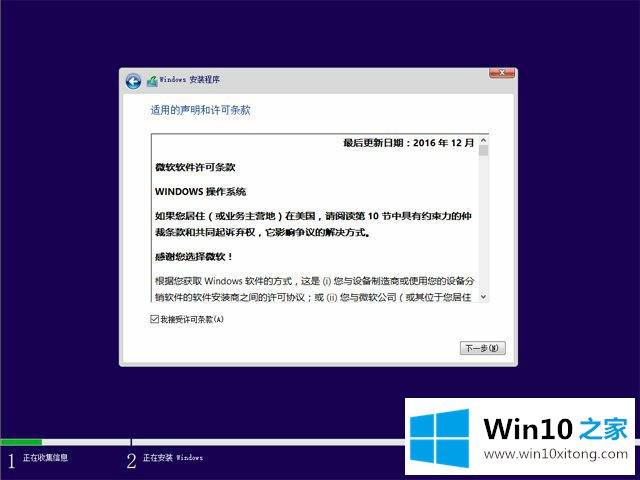
7.对于要执行的安装类型,选择[自定义:仅安装窗口(高级)];
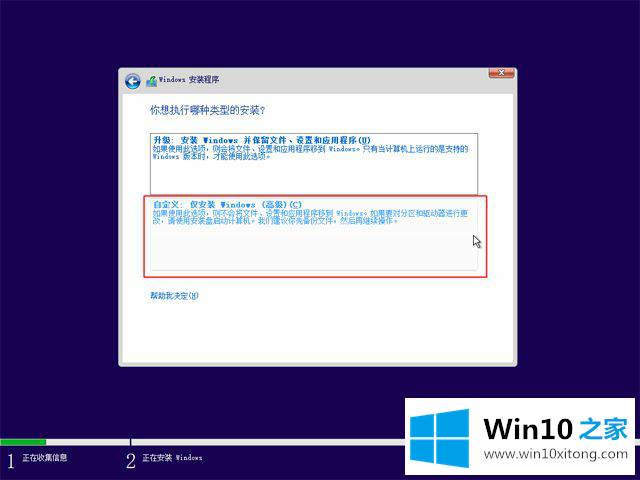
8.如果不需要重新分区,直接看第12步,进入分区界面。如果之前有系统,应该先备份数据,然后删除所有分区,只留下一个未分配空间。选择未分配的空间,然后单击[新建];
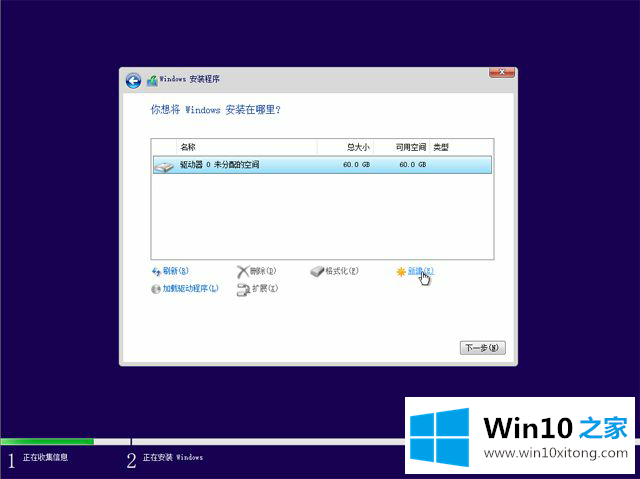
9.输入要建立的分区大小。如果固态硬盘容量较小,并且大小直接默认,请单击应用以建立分区。如果有2个以上的分区,自己设置大小。win10至少有50G C磁盘空间,1G=1024MB,点击应用;
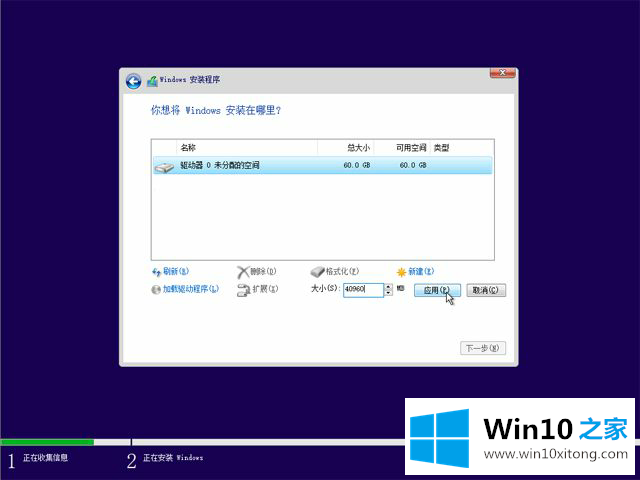
10、弹出提示框,提示将创建附加分区,直接点击确定;
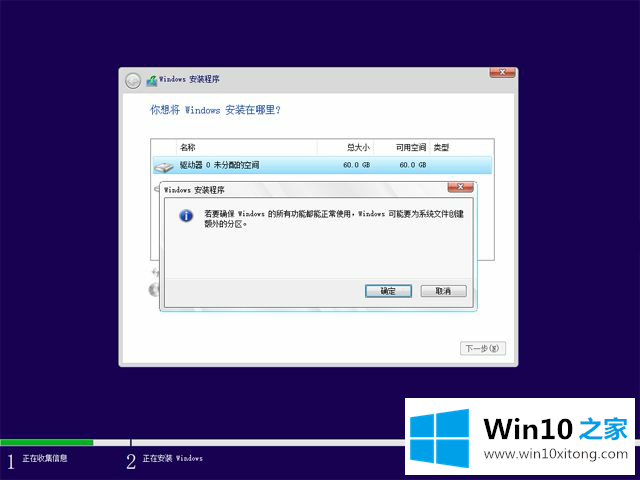
11.这里建立了一个主分区和其他额外的分区。uefi模式下会有MSR保留分区,gpt分区表会是这样的。选择主分区,单击格式,然后按照相同的步骤创建其他分区;
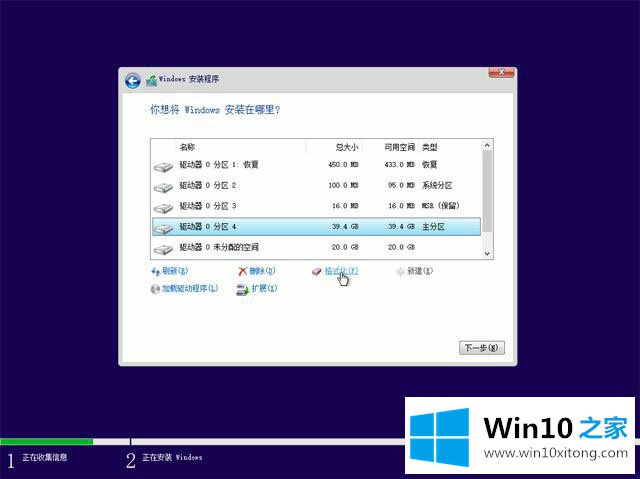
12.完成分区后,选择系统的安装位置,一般是第一个主分区,比如图中的分区4,下一步;
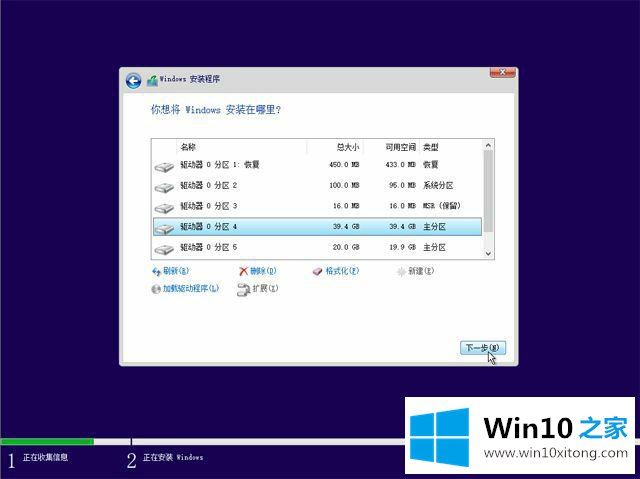
13.进入此界面,执行win10系统文件和函数安装过程,等待几分钟;
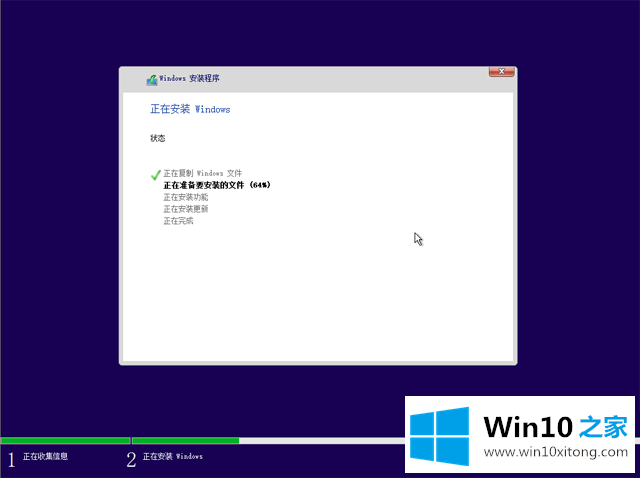
14.上一步完成后,计算机将重新启动。这时,拔出u盘,开始进入这个界面,准备设备;
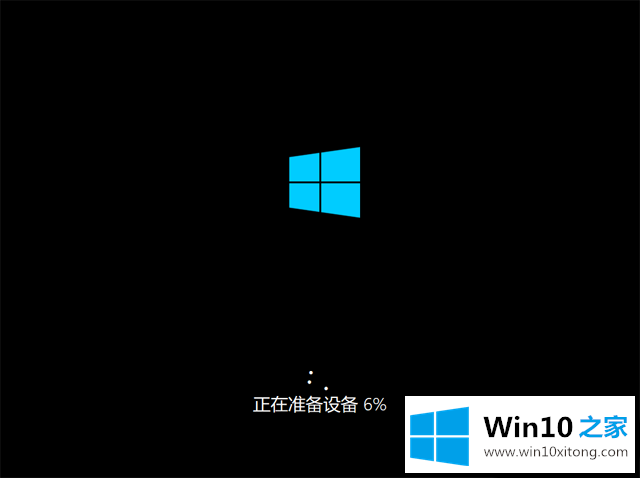
15.设备准备完成后,重启进入该界面,准备时间比较长;
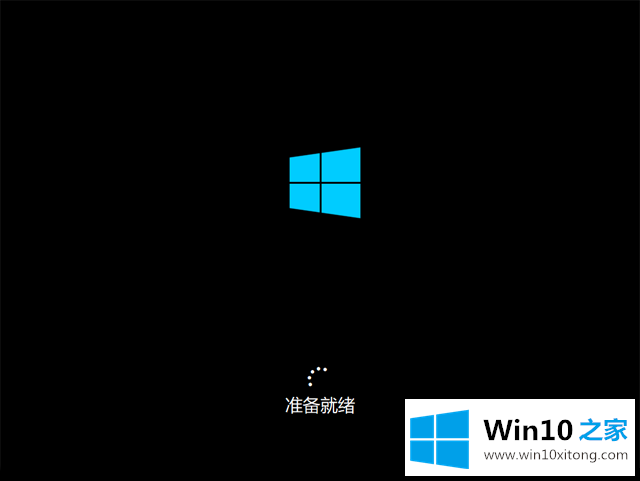
16.安装完成后,进入小娜帮助向导,这是1703设置界面的新版本,提示您设置系统;
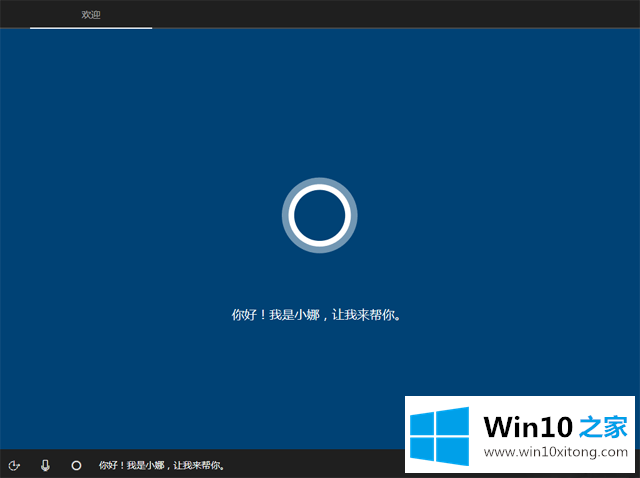
17.在账户创建界面上,【创建账户】是建立微软账户,【离线账户】是建立本地账户。选择在此建立离线账户。
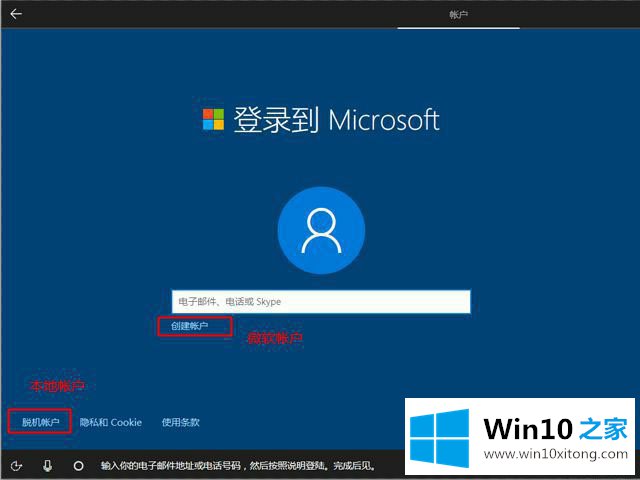
18、设置账户密码,如果不想设置,直接清空,下一步;
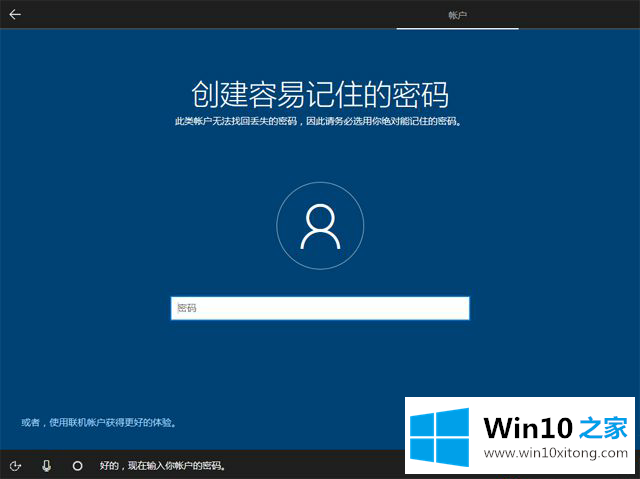
19.之后进入全新的win10界面,安装完成。Windows10 Home Edition在这里重装(一般Windows10 Home Edition是品牌电脑自带的系统),所以联网十分钟左右系统会自动激活。
以上是WIN10 Home用u盘启动盘整理WIN10重装正版系统,希望对大家有帮助。
以上内容就是WIN10利用U盘启动盘重装正版系统的完全处理手法,还没有学会的网友可以再多阅读几次上面的内容,按照方法一步一步的做,就可以解决的。最后希望多多支持本站。