
时间:2020-12-06 13:26:32 来源:www.win10xitong.com 作者:win10
今天有一位用户说他安装了win10系统以后,在使用中突然遇到了win10笔记本设置待机快捷键的情况,根据大数据分析,确实有很多用户都会面对win10笔记本设置待机快捷键的情况。那我们该如何是好呢?我们其实只需要这样操作:1、单击鼠标右键 -- 新建 -- 文本文档,然后打开新建文本文档 ;2、打开新建文本文档,将下面代码复制进入就很轻易的把这个问题解决了。上面说得比较简单,下面我们就结合图片,一起来看看win10笔记本设置待机快捷键的解决手段。
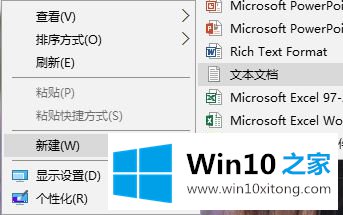
2.打开新的文本文档,并将以下代码复制到:
昏暗的地狱
设置WSHShell=WScript。CreateObject('WScript。外壳’)
WSHShell。运行“Rundl32 . exe user 32 . dll,LockWorkStation”,0
3.点击【文件】-【另存为】,出现下图:
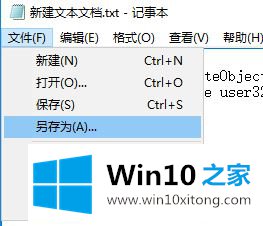
4.在另存为界面,将保存目录设置在[桌面]以外的位置,如驱动器C和驱动器D,将[保存类型]改为[所有文件],将文件名改为一键待机。vbs,然后点击【保存】,如图所示:
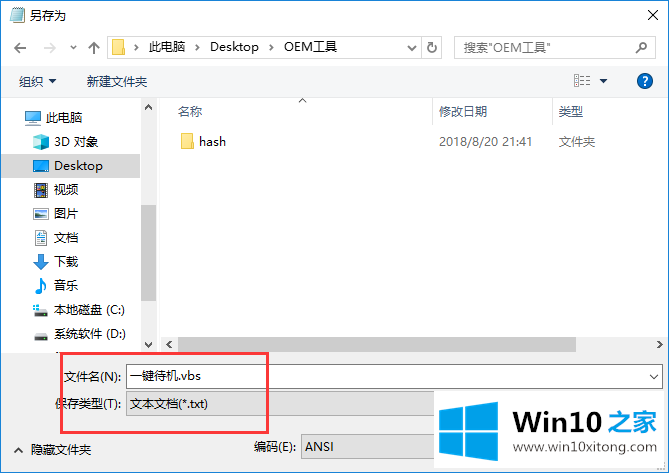
5.找到之前保存的一键待机。vbs右键单击并选择发送到桌面快捷方式;
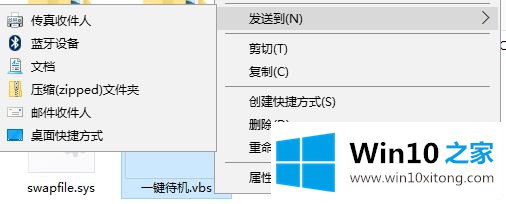
6.右键单击桌面上的一键待机快捷方式,选择【属性】,如图:

7.在属性界面的快捷栏中,点击【快捷键】框,然后按下要设置的待机快捷键,设置完成后点击【确定】,如图:
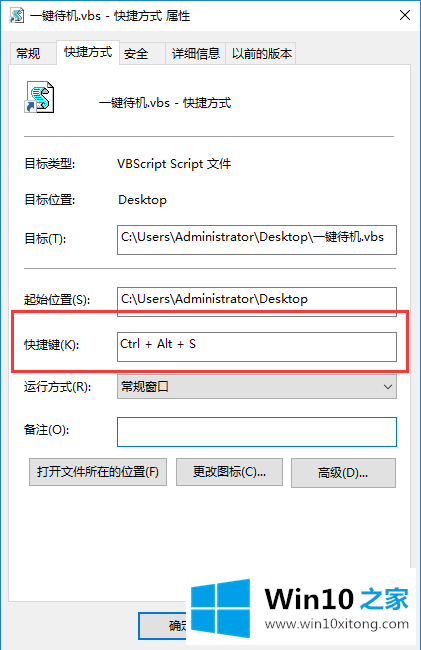
以上是win10 Home如何安排win10笔记本设置待机快捷方式,希望对大家有所帮助。
以上内容就是今天的全部教程了,win10笔记本设置待机快捷键的解决手段就给大家说到这里了。关注本站,获取更多有用的内容。