
时间:2020-12-25 20:41:45 来源:www.win10xitong.com 作者:win10
win10打开网络提示“网络发现已关闭”的情况不知道网友们是不是今天也发现了,今天这个问题导致小编琢磨了很久,确实这个win10打开网络提示“网络发现已关闭”的问题对于很多用户来说比较少见,遇到了就不知道如何解决。我们这次可以尝试着自己来解决win10打开网络提示“网络发现已关闭”的问题,这样我们的电脑相关知识水平又有所提高了。我们只需要按照:1.打开电脑,在桌面上的左下角位置右击windows的开始按钮,在弹出的黑色列表里面选择【控制面板】。2.接着会弹出控制面板窗口,在窗口里面选择【网络和Internet】即可很容易的处理好了。今天小编就来给大家详细的说一说关于win10打开网络提示“网络发现已关闭”的完全处理手段。

1.打开电脑,右键点击桌面左下角windows的开始按钮,在弹出的黑名单中选择[控制面板]。
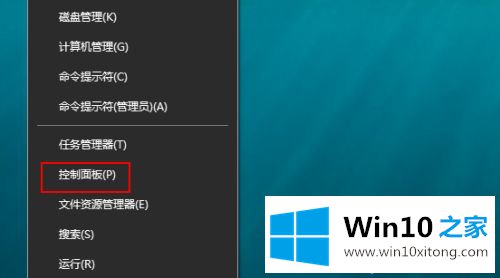
2.然后会弹出一个控制面板窗口,在窗口中选择【网络和互联网】。
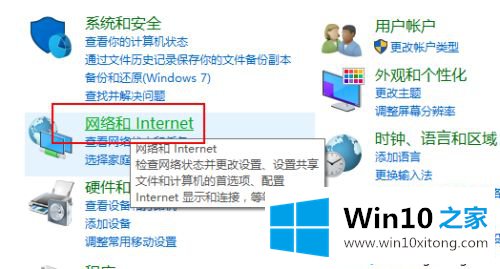
3.进入新窗口页面,选择[网络和共享中心]。
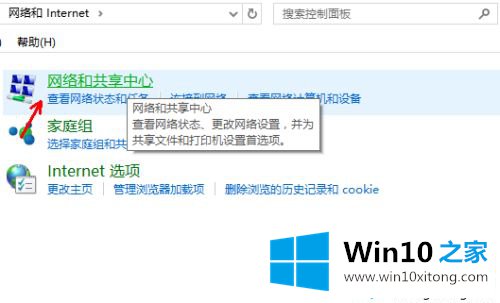
4.在窗口左侧的列表位置找到[更改高级共享设置],然后单击选择它。

5.这时会出现发现共享的设置。单击并选择网络发现中的[启用网络发现]。
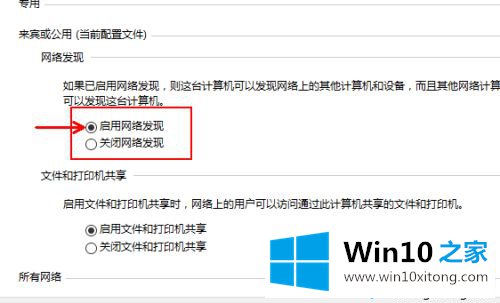
6.最后,不要忘了点击右下角的【保存修改】,那么就生效了,然后就方便我们找到同一个网络中的其他用户。
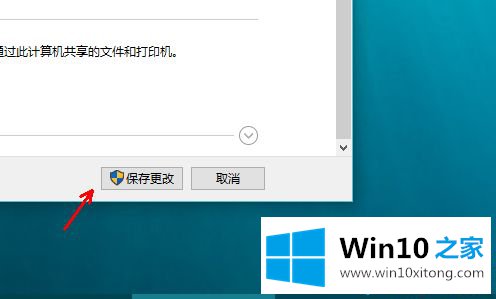
以上教程分享了win10中打开网络提示“Network Discovery已关闭”的原因和解决方法。希望本教程的内容能对大家有所帮助!
以上的全部内容就是说的关于win10打开网络提示“网络发现已关闭”的完全处理手段,希望这篇文章对你有所帮助,谢谢大家对本站的支持。