
时间:2020-12-28 20:17:17 来源:www.win10xitong.com 作者:win10
我们在以前的教程中,也说过win10照片大小怎么压缩的问题,但是我们不需要惊慌,要是遇到了win10照片大小怎么压缩问题我们就一起来学习解决他的方法。如果你想靠自己解决win10照片大小怎么压缩的问题但是又不知道该怎么办,小编在这里先给出一个解决这个问题的步骤:1.图片格式是png为例,先看下图片大小。2.右键单击图片,选择“打开方式--画图”打开图片就能够轻松的解决了,接下去我们就配合上图片,来给大家说一下win10照片大小怎么压缩的具体步骤。
小编推荐系统下载:萝卜家园Win10纯净版
具体方法如下:
1.以png为例,先看图片大小。
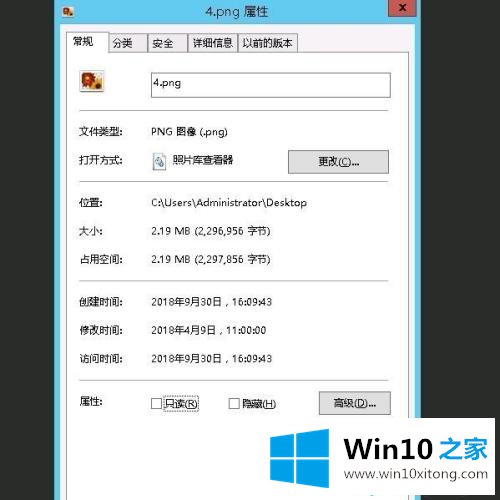
2.右键单击图片,选择“打开模式-绘图”打开图片。
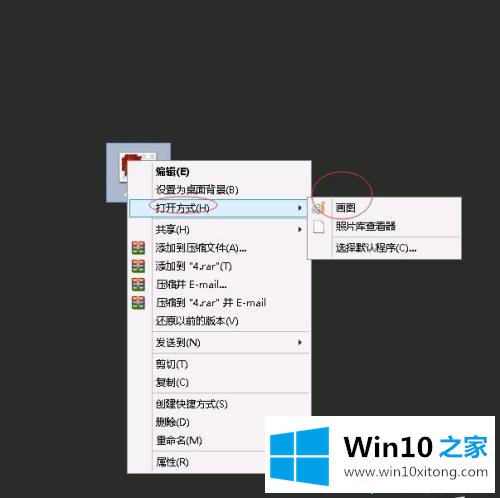
3.然后点击“文件-另存为”。
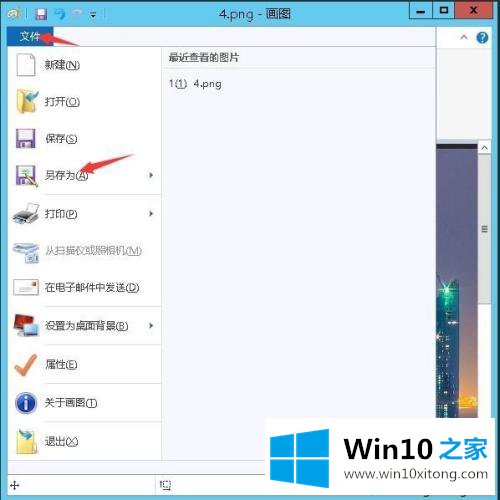
4.选择要保存的文件格式,并在此选择将其另存为jpeg。

5.填写要保存的路径和文件名,然后单击确定。
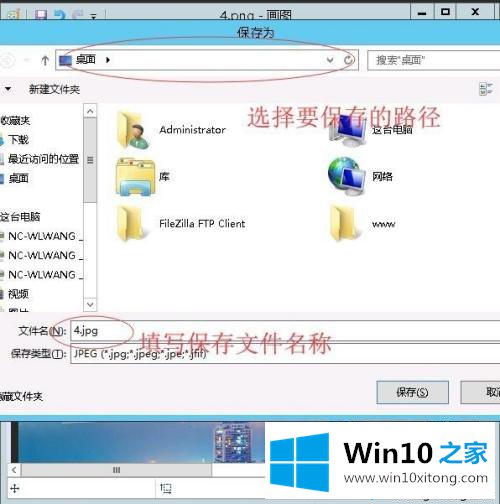
6.弹出提示对话框,点击确定。
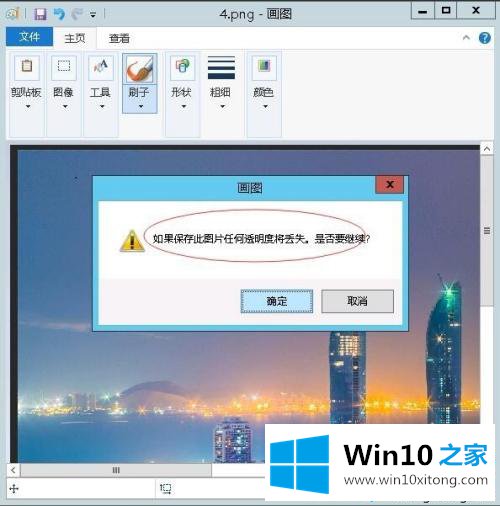
7.这张图片的大小比原来压缩了很多,从2.19MB到407KB
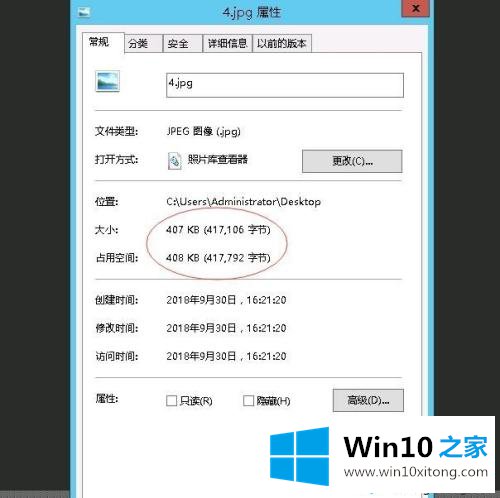
如果图片太大,无法成功上传到网站上,此时需要压缩图片的大小。以上教程不需要下载软件。希望这个教程能对大家有所帮助!
解决win10照片大小怎么压缩的问题就是这么简单,参照以上的内容就可以了,有遇到这样问题的网友可以按照上文介绍的方法尝试处理,希望对大家有所帮助。